Verfügbar ab
v0.0.3-betaNur in Pro-Version?
JaMit unserem Repetier Server Pro Dashboard haben wir die Vorteile und Funktionalität direkt in unseren 3D Druckkosten-Kalkulator integriert. Dies erlaubt dir unter anderem:
- Deine Drucker zu steuern (Druckaufträge einzustarten, zu pausieren oder abzubrechen)
- Deine Gcode-Dateien zu verwalten (Hochladen, löschen usw.)
- Deinen aktuellen Druckauftrag zu überwachen
- uvm.
Alternativ kannst du auch OctoPrint verwenden. Besuche dazu diese Anleitung.
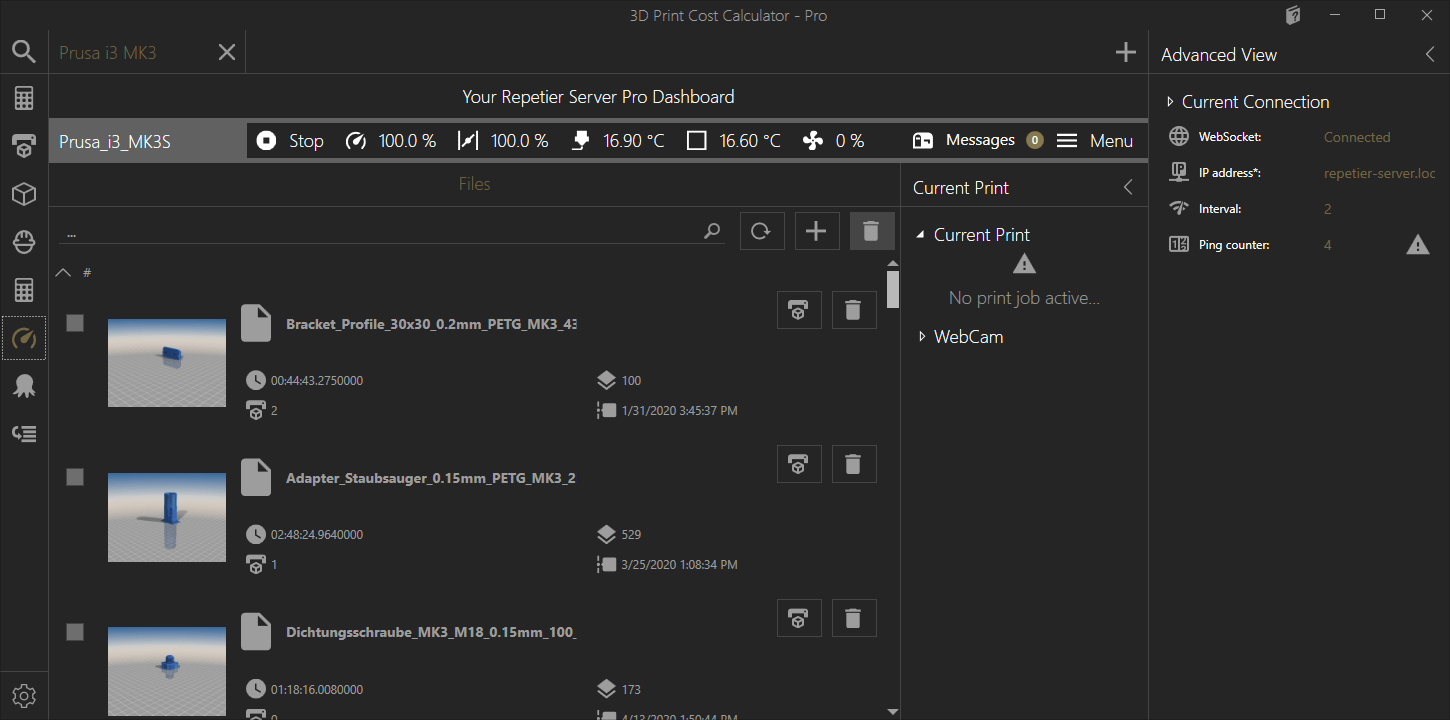
Bitte beachte, dass du für die Verwendung dieses Moduls eine gültige Lizenz für Repetier Server Pro benötigst. Du kannst diese auf der Website des Anbieters erwerben. Wir stehen in keiner Verbindung zum Anbieter, noch ist unser Repetier Server Pro Dashboard eine offizielle Software des Anbieters. Wir nutzen zum Interagieren mit dem Server die öffentliche Rest-API, welche vom Anbieter zur Verfügung gestellt wird.
Dateien & Gruppen
Dateien
Das Repetier Server Pro Dashboard lädt automatisch, alle für den ausgewählten Drucker abgelegte Dateien, in die Dateiansicht. Bei diesem Vorgang werden nur die Informationen abgerufen, es erfolgt kein Kopiervorgang der ganzen Datei auf dein System.

Du kannst den Dateien folgende Informationen entnehmen.
- Druckdauer (errechnet vom Repetier Server)
- Die Anzahl der Drucke
- Die Anzahl der Schichten
- Zeitstempel des Uploads
Ordner (Gruppen)
Das Augenmerk im Dashboard liegt auf deinen Projekten, welche auf deinem Server abgelegt sind. Diese sind wie auf deinen Server in den entsprechenden Ordnern untergebracht. Du kannst einzelne Ordner einfach einklappen. Klicke dazu einfach auf den Ordnername neben dem kleinen Pfeil.
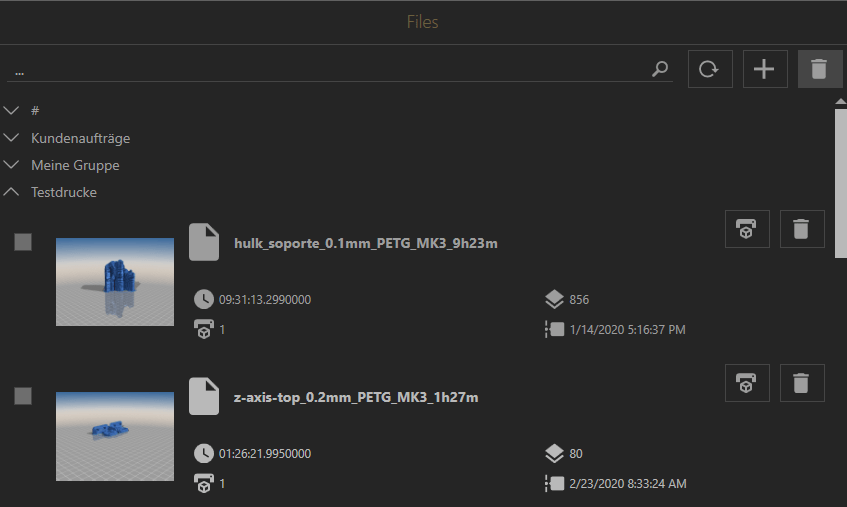
Datei-Aktionen
Du kannst direkt aus dem Dashboard gewisse Aktionen ausführen. Darunter zählen:
- Dateien zu löschen
- Druckaufträge zu starten
- Neue Dateien hochzuladen
- Neue Ordner zu erstellen
Buttons, welche du direkt bei der Datei findest, führen Aktionen gültig für diese einzelne Datei aus. Des Weiteren kannst du auch globale Aktionen ausführen. Diese Buttons findest du über der Dateiansicht neben dem Suchfeld.
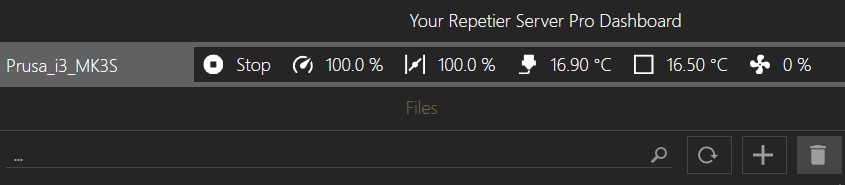
Beginnend von links haben die Buttons folgende Funktion:
- Aktualisieren => Aktualisiert die Dateiansicht und lädt die Informationen neu vom Server
- Neu => Öffnet einen Dialog zum Hochladen neuer Dateien, sowie das Erstellen neuer Gruppen / Ordner am Server
- Löschen => Löscht die ausgewählten Dateien vom Server
Neue Datei hochladen
Durch das Klicken auf den “+”-Button öffnet sich der Dialog zum Hochladen neuer Gcode-Dateien auf deinen Repetier Server Pro. Du kannst deine Dateien entweder direkt über den “Durchsuchen”-Button auswählen oder einfach in der Dropzone ablegen.
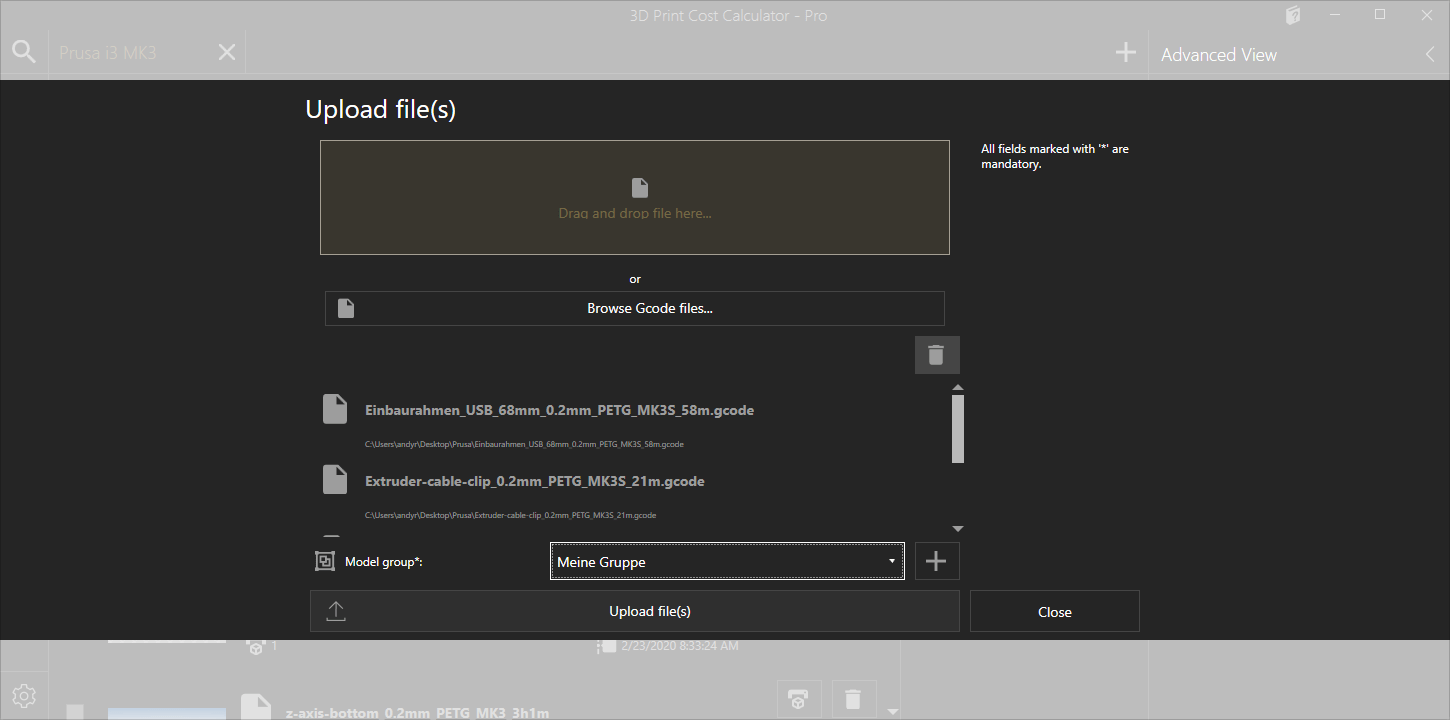
Das Tool prüft hier automatisch, ob es sich um eine gültige Gcode-Datei handelt. Ist deine Auswahl bereit, klicke einfach den “Dateien hochalden”-Button und das Hochladen wird gestartet. Je nach Größe und Anzahl der Dateien kann der Vorgang etwas dauern. Du kannst den aktuellen Fortschritt im Fenster verfolgen.
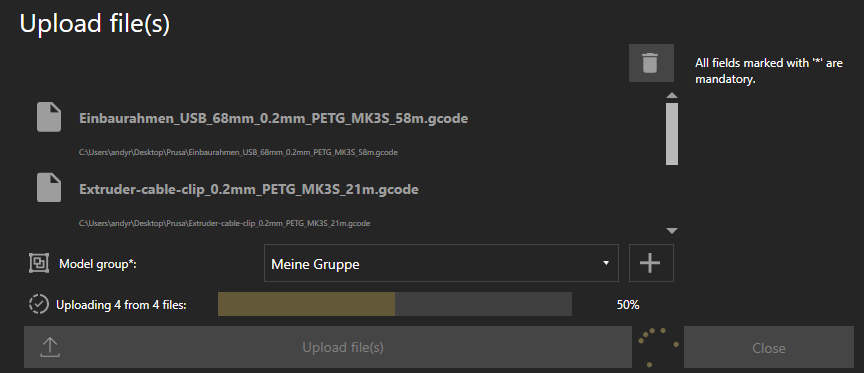
Ist der Vorgang abgeschlossen, wird die Liste automatisch geleert und du kannst weitere Dateien hochladen oder den Dialog mit “Schließen” beenden.
Steuerung
Des Weiteren bietet dir das Repetier Server Pro Dashboard die Möglichkeit deinen Drucker zu steuern. Du kannst:
- Die Temperatur der Düse, sowie des Heizbettes ändern
- Den Lüfter regeln
- Die Geschwindigkeit und den Fluss-Multiplikator anpassen
- Einen “Notfall-Stop” ausführen
- Deine Nachrichten lesen & verwalten
- Deinen Server herunterfahren oder neu starten
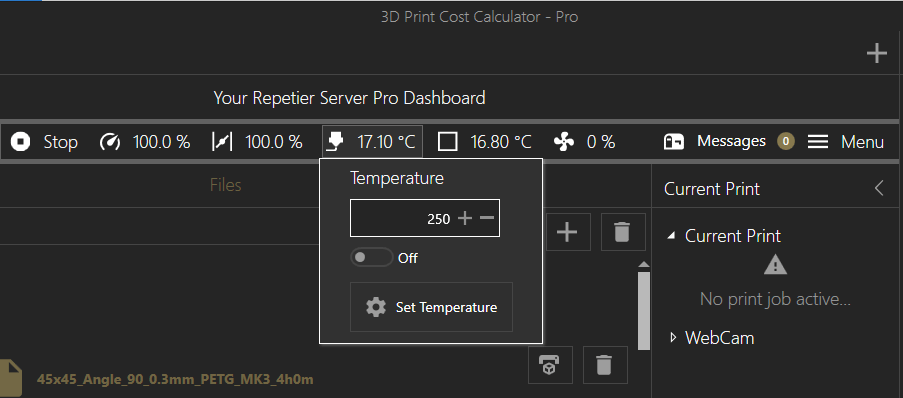

Seitenleiste
Aktueller Druck
Im Bereich “Aktueller Druck” werden dir Informationen über den aktuell ausgeführten Druckauftrag angezeigt. Unter anderem findest du hier folgende Informationen:
- Fortschritt in Prozent
- Aktuelle Schicht
- Dauer
WebCam
Dieses Feature wurde temporär aus dem Dashboard entfernt, da die verwendete Drittanbieter-Softwarelösung ca. 200 MB an Daten hinzufügt. Wir versuchen hier eine bessere Lösung zu implementieren. Diese wird mit folgenden Updates ausgerollt.
Verwaltung multipler Drucker
Das Repetier Server Pro Dashboard ist so konzipiert, dass du mehrere Drucker simultan verwalten kannst. Über den “+”-Button im Tab-Kopfbereich kannst du einen neuen Drucker öffnen.
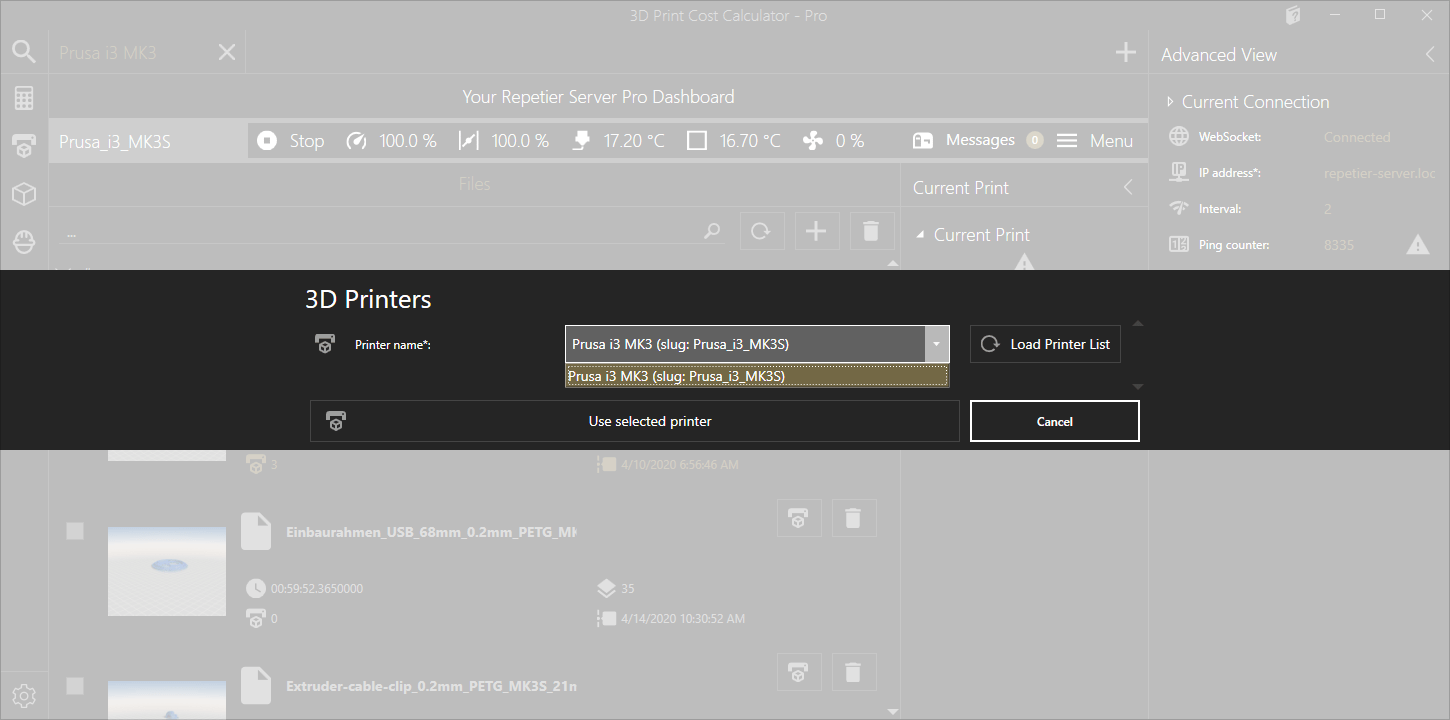
Bitte beachte, dass du pro Drucker nur einen Tab öffnen kannst. Wenn du versuchst einen bereits geöffneten Tab erneut zu öffnen, dann springt das Tool stattdessen zum geöffneten Tab und zeigt diesen an.