Was wird benötigt?
Um euren Prusa i3 MK3 Drucker mit Repetier Server Pro zu steuern benötigt Ihr folgende Hard- & Softwarekomponenten.
Benötigte Komponenten
- Prusa i3 MK3S+ [Partnerlink] (oder anderen 3D-Drucker)
- Raspberry Pi 3 B+ [Amazon Partnerlink] (oder vergleichbar)
- USB Netzteil [Amazon Partnerlink] mit mindestens 2.5A / 5V
- microSD Speicherkarte [Amazon Partnerlink] (empfohlen sind mindestens 32 GB, 4GB benötigt alleine der Server)
- Repetier Server Pro (30 Tage kostenlost testen)
Optionale Komponenten
- 7″ Raspberry Pi Touchscreen [Amazon Partnerlink] (offiziell)
- oder 10.1″ SUNFOUNDER [Amazon Partnerlink] (nachbau)
Diese Komponenten sind nicht zwingend nötig, um den Server in Betrieb zu nehmen. Jedoch bieten Sie eine schönere Handhabung der Software, da direkt am Drucker über den Touch die Software gesteuert werden kann.
Vorbereitung Raspberry Pi
Ladet euch das Image für den Raspberry Pi von der Downloadseite herunter.
Downloadübersicht:
https://www.repetier-server.com/download-repetier-server/
Flashen des Images
Es gibt mehrere Wege, das Raspberry Pi Image auf die SD-Karte zu flashen. Der einfachste Weg ist das Benutzen des Tools Etcher. Laden Sie die Flashsoftware hier kostenlos herunter.
Nach dem erfolgreichem Download, starten Sie die Anwendung und wählen Sie mit “Select Image” das vorher heruntergeladene Image-File. Es ist nicht nötig, das Archiv zu entpacken.

Wählen Sie nun die microSD aus und bestätigen Sie den Vorgang mit dem “Flash!” Button. Etcher wird nun das Image auf die SD Karte flashen. Dies kann je nach Schnittstelle & Schreibgeschwindigkeit der Karte etwas dauern.
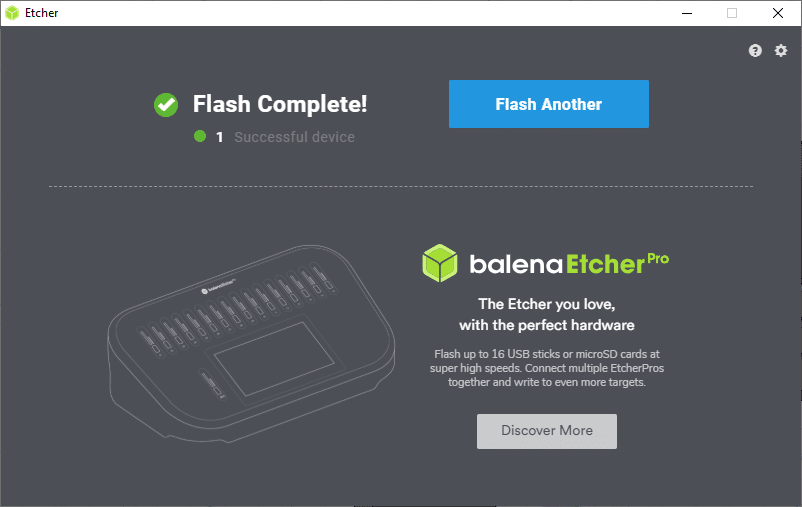
Montage Raspberry Pi Touchscreen
Sollten Sie sich für den originalen Touchscreen entschieden haben, so finden Sie hier die korrekte Montage Ihres Raspberry Pi’s auf dem Display.
3D Daten für Gehäuse
Wenn Ihr unser Gehäuse nutzen wollt, so könnt Ihr die CAD Daten hier kostenlos herunterladen und das Gehäuse bequem selbst ausdrucken.
Gerne drucken auch wir für Sie das Gehäuse aus. Kontaktieren Sie uns dazu einfach bequem über unser Kontaktformular.
Montage-Anleitung folgt
Repetier Server Pro
Neuen Drucker Prusa i3 konfigurieren
Verbinden Sie nun Ihren Raspberry Pi mit dem Netzwerk. Am einfachsten geht dies mit einem Netzwerkkabel. Sollten Sie sich für WLAN entscheiden, so verbinden Sie bitte temporär den Raspberry Pi mit einem LAN Kabel und konfigurieren Sie den WLAN Zugang.
Anschließend rufen Sie nun folgende Adresse in Ihrem Browser auf:
http://repetier-server.local/ oder http://10.10.10.1 [Ihre Adresse kann abweichen!]
Es sollte nun die Weboberfläche von Repetier Server Pro erscheinen. Wählt hier einen neuen Drucker konfigurieren aus.

Vergewissern Sie sich, dass der Drucker bei der Konfiguration via USB an den Raspberry Pi angeschlossen und eingeschaltet ist!
Als ersten Schritt vergeben wir einen passenden Namen für den Drucker.
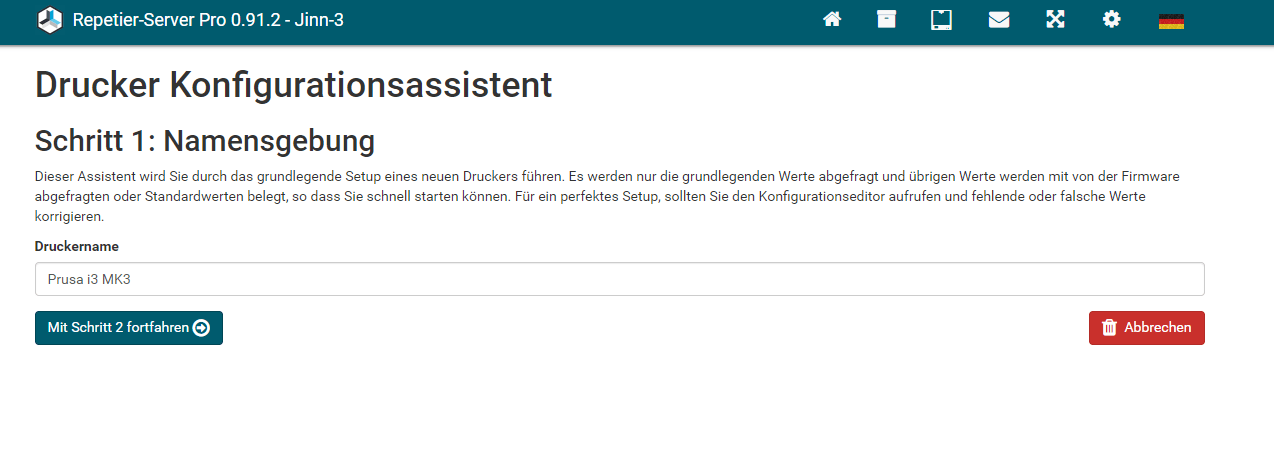
Dann folgt auch schon die Konfiguration. Wählen Sie hier als Firmware “Marlin” aus. Der Assistent sollte nun die Daten Ihres Druckers automatisch auslesen können.
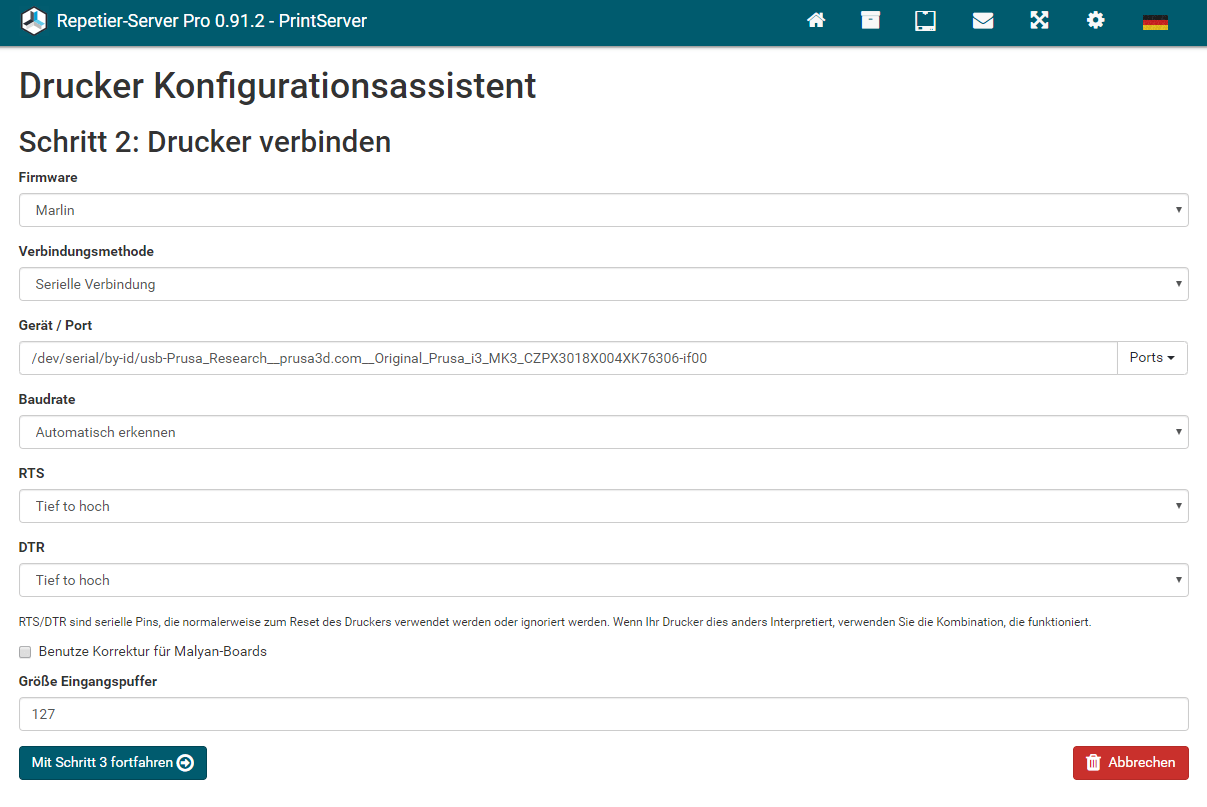
Der Assistent wird mit dem nächsten Schritt automatisch versuchen mit dem Drucker zu kommunizieren. Ist dies erfolgreich, so gelangen Sie zum nächsten Schritt.
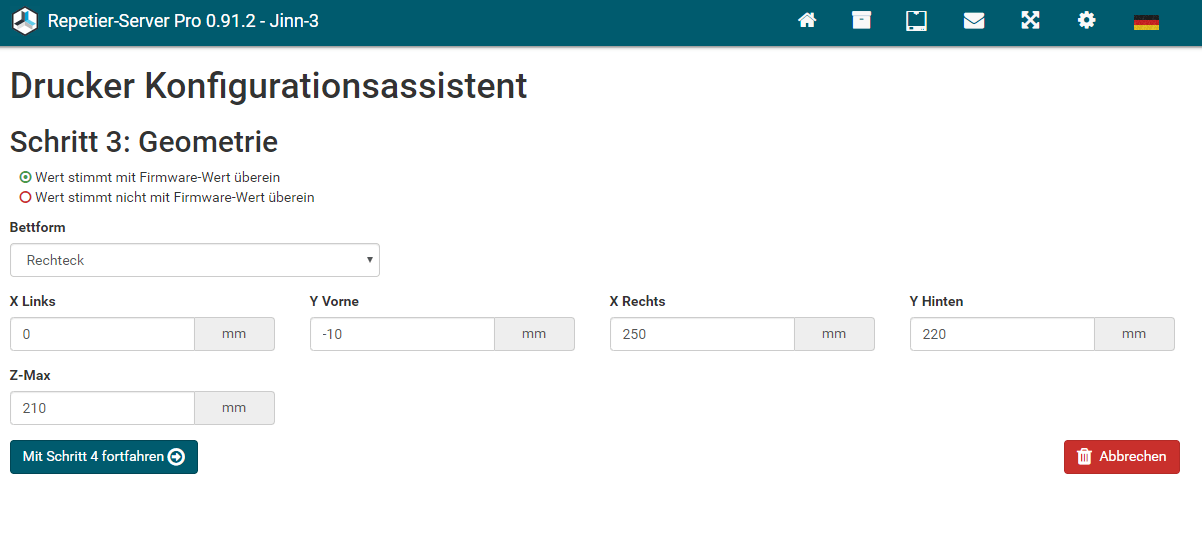
Hier müssen wir die Maße des Prusa i3 MK3 [Partnerlink] angeben. Bitte übernehmen Sie die nötigen Maße aus dem Screenshot.

Anschließend geben wir die Anzahl der Extruder, den Filamentdurchmesser an. Des Weiteren bestätigen wir hier, dass der Drucker über ein Heizbett verfügt.
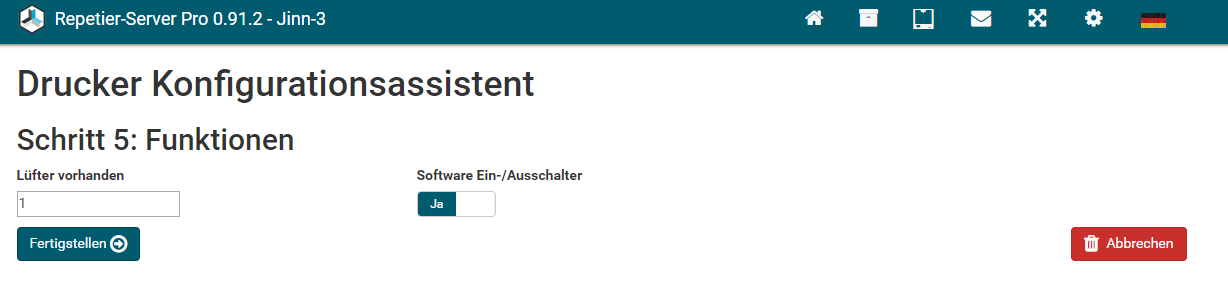
Im Schritt 5 geben wir noch die Anzahl der Lüfter an. Hier wird nur der Lüfter gezählt, welcher das Filament kühlt. Der Lüfter für das Hotend ist hier nicht relevant.
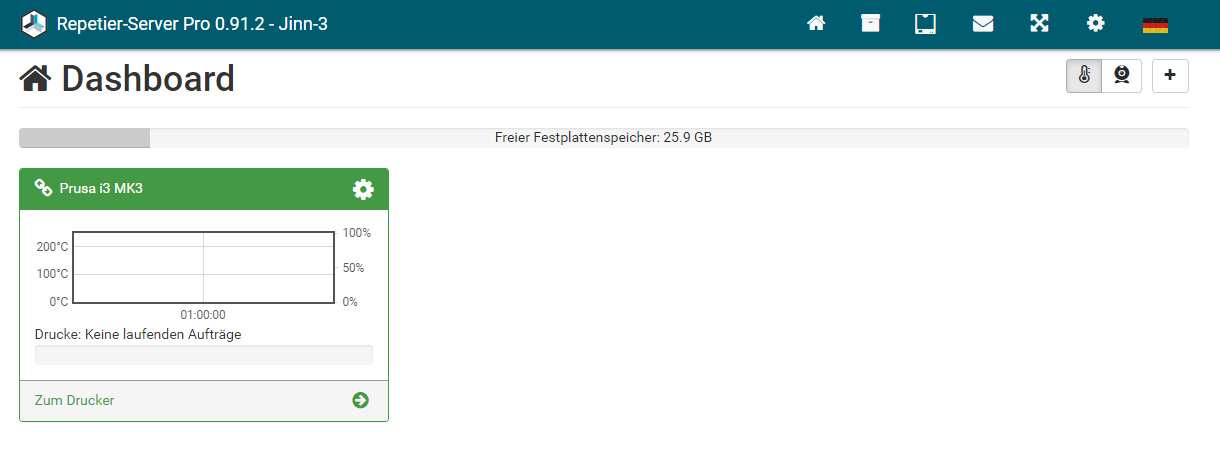
Das war’s mit den Assistenten. Nun müssen wir jedoch noch ein paar Sachen anpassen. Bitte klicken Sie auf das “Zahnrad” Symbol bei der Druckerübersicht und wählen Sie “Druckereinstellungen”.

Hier müssen wir noch folgende Parameter anpassen.
Verbindung
Setzen Sie hier unbedingt das Häkchen bei “Port ist auch sichtbar, wenn die Firmware nicht läuft”. Dies verhindert das kontinuierliche Versuchen eine Verbindung aufzubauen.
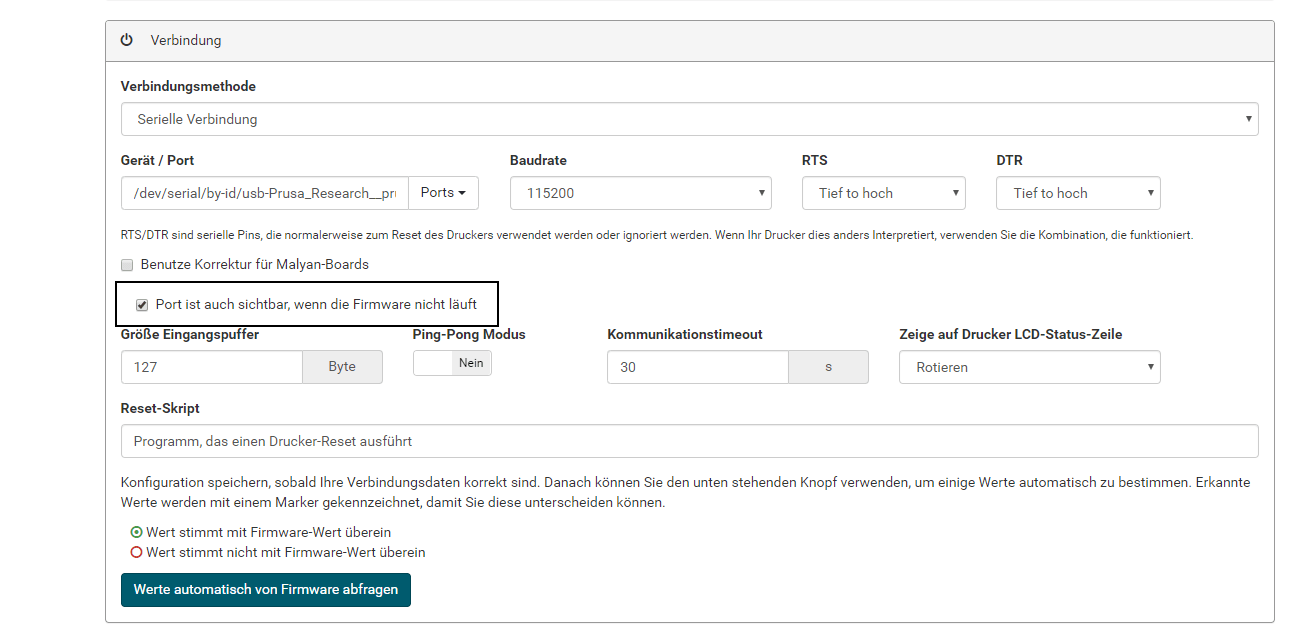
Manuelle Steuerung
Stellen Sie bei der manuellen Steuerung die gleichen Limits ein, wie zuvor bei dem Assistenten. Dies verhindert, dass Sie beim Starten von Druckaufträgen die Meldung bekommen, dass der Druck nicht in den Bauraum passt.
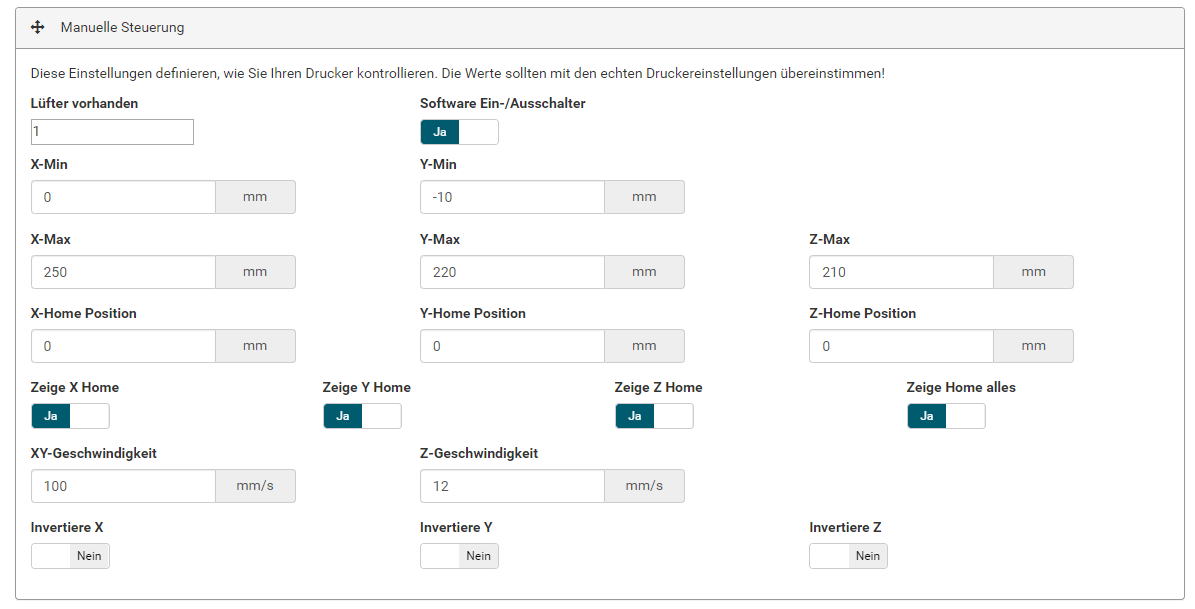
Druckzeitberechnung
Diese Angaben sollten aus der Firmware ausgelesen werden können. In der Regel passen diese Werte. Sollte die berechnete Druckzeit von der wirklichen Druckzeit abweichen, so kann dies mit dem “Druckzeit Multiplikator” angepasst werden.
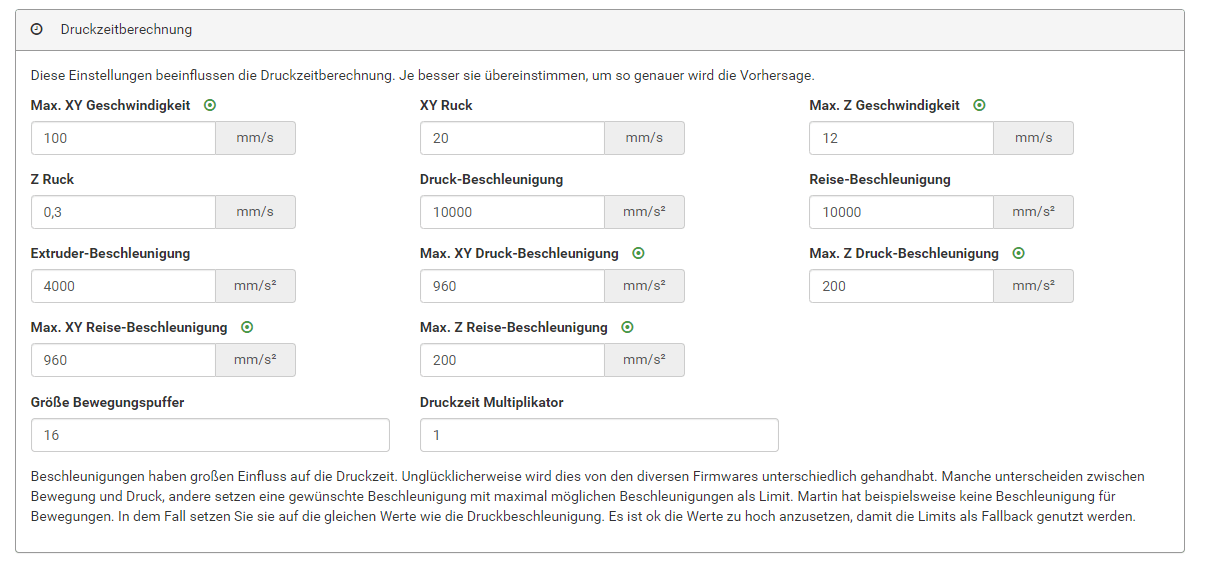
Ereignisabhängige GCODEs
Mit Hilfe von GCODEs werden Druckeraktionen gesteuert. Das kann eine Bewegung in X,Y, oder Z sein, sowie das Ein- und Ausschalten von Stepper-Motoren, den Lüftern usw.. Eine komplette Übersicht aller Befehle für den Prusa Drucker findet Ihr hier.
https://github.com/prusa3d/Prusa-Firmware/wiki/Supported-G-codes
Druckabbruch
Fügen Sie folgenden GCODE bei “Sende, wenn Auftrag abgebrochen wurde”.
G91 ; set to Relative position G1 E-1 F300 ; retract filament a bit before lifting nozzle G0 Z15 ; move z axis up 15mm G90 ; set to Absolute position G1 Y190 F5000 ; move part out for inspection G1 X190 F5000 ; move nozzle out of the way M84 ; disable motors ;disable all heaters M104 S0 ; turn off extruder heat M140 S0 ; turn off heated bed M106 S0 ; Turn off fan
Quelle: prusa Forum
Benutzerverwaltung
Es ist auf jeden Fall empfohlen mindestens einen Benutzer anzulegen, um unbefugten Zugriff zu unterbinden. Klicken Sie dazu einfach auf das kleine Zahnrad und wählen Sie Benutzer-Profile aus.
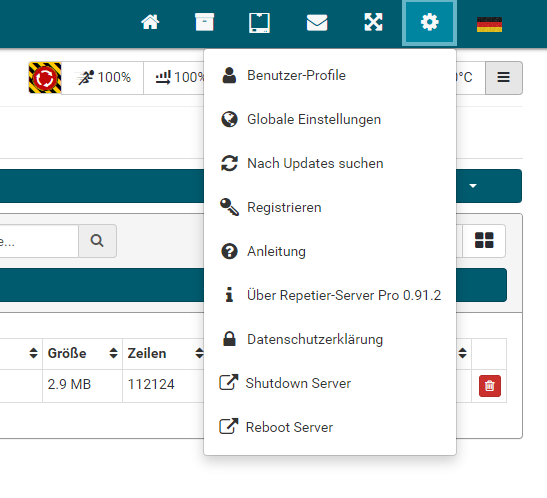
Anschließend erstellen Sie ein neues Benutzerprofil.

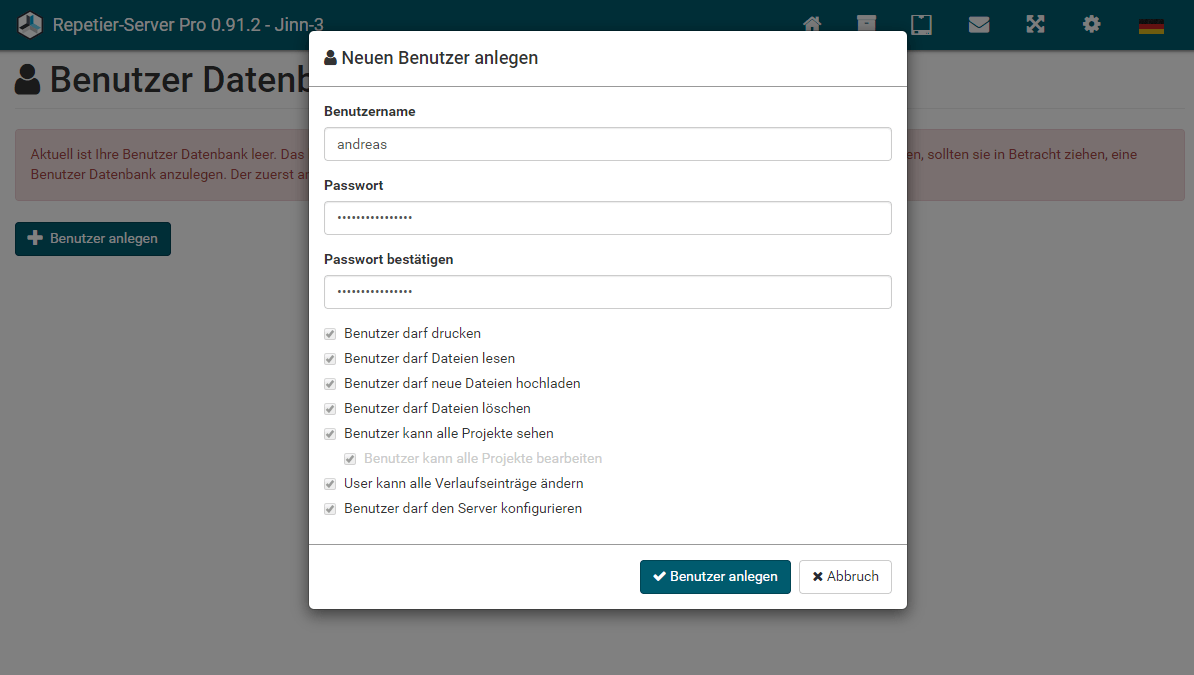
Sie werden nun beim Aufrufen der Weboberfläche gebeten sich zu authentifizieren. Des Weiteren können Sie Ihren Touchscreen noch mit einem PIN sperren, sollte dies gewünscht sein.
Download Druckerkonfigurationsdatei
Sie können auch eine Konfigurationsdatei hochladen, welche Sie folgend herunterladen können. Dort sind bereits die optimalen Einstellungen für den Prusa i3 MK3 [Partnerlink] angegeben.