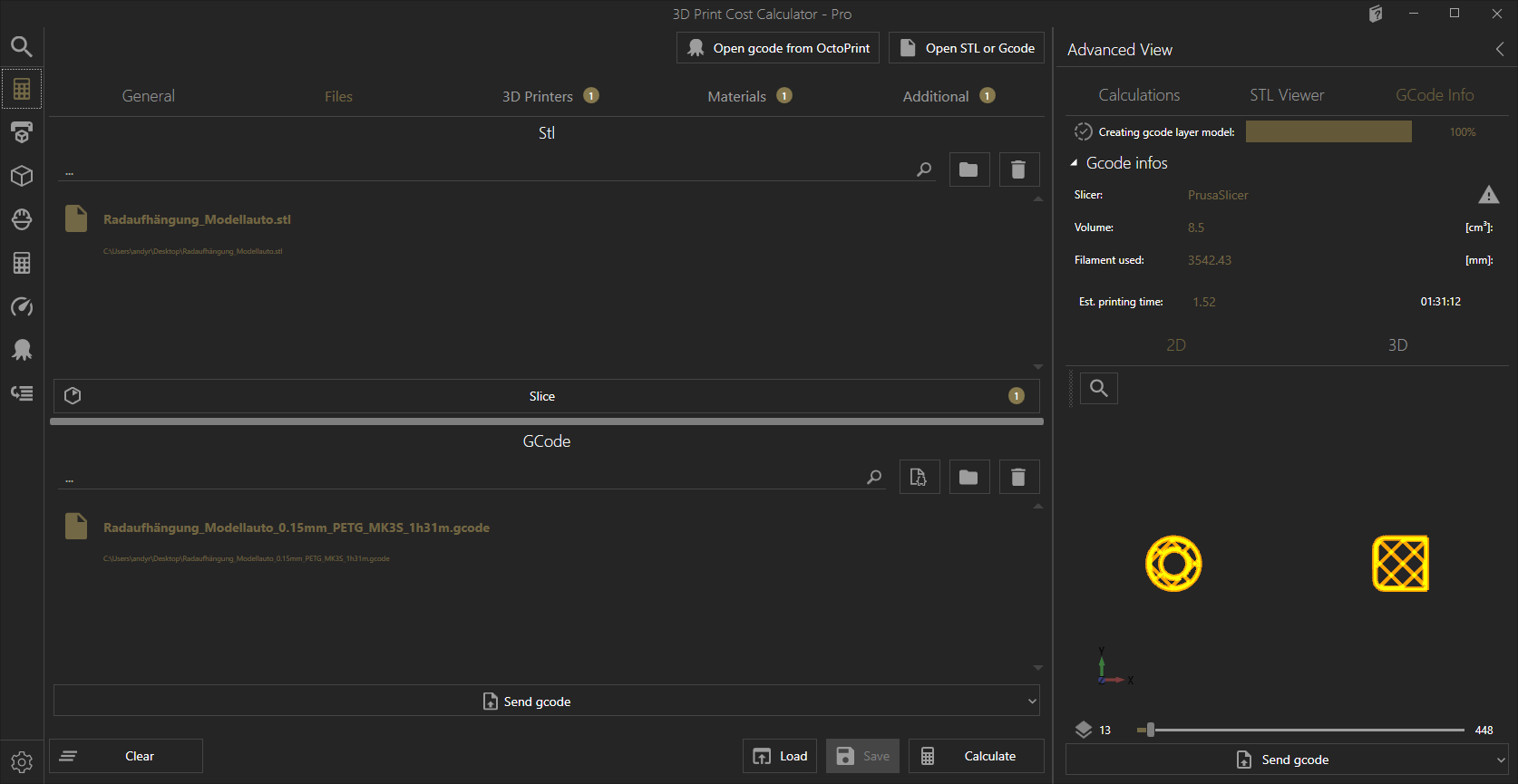Verfügbar ab
v0.1.1-betaNur in Pro-Version?
Nein, auch in kostenloser VersionUnser 3D Druckkosten-Kalkulator bietet dir die Option deinen verwendeten Slicer zu integrieren und Stl-Dateien direkt aus unserem Tool an den Slicer zu senden.
Neuen Slicer anlegen
Video-Anleitung
Standard-Anleitung
Um einen neuen Slicer im Tool anzulegen besuche die Einstellungen und wähle unter „Anwendungen“ „Slicer“.
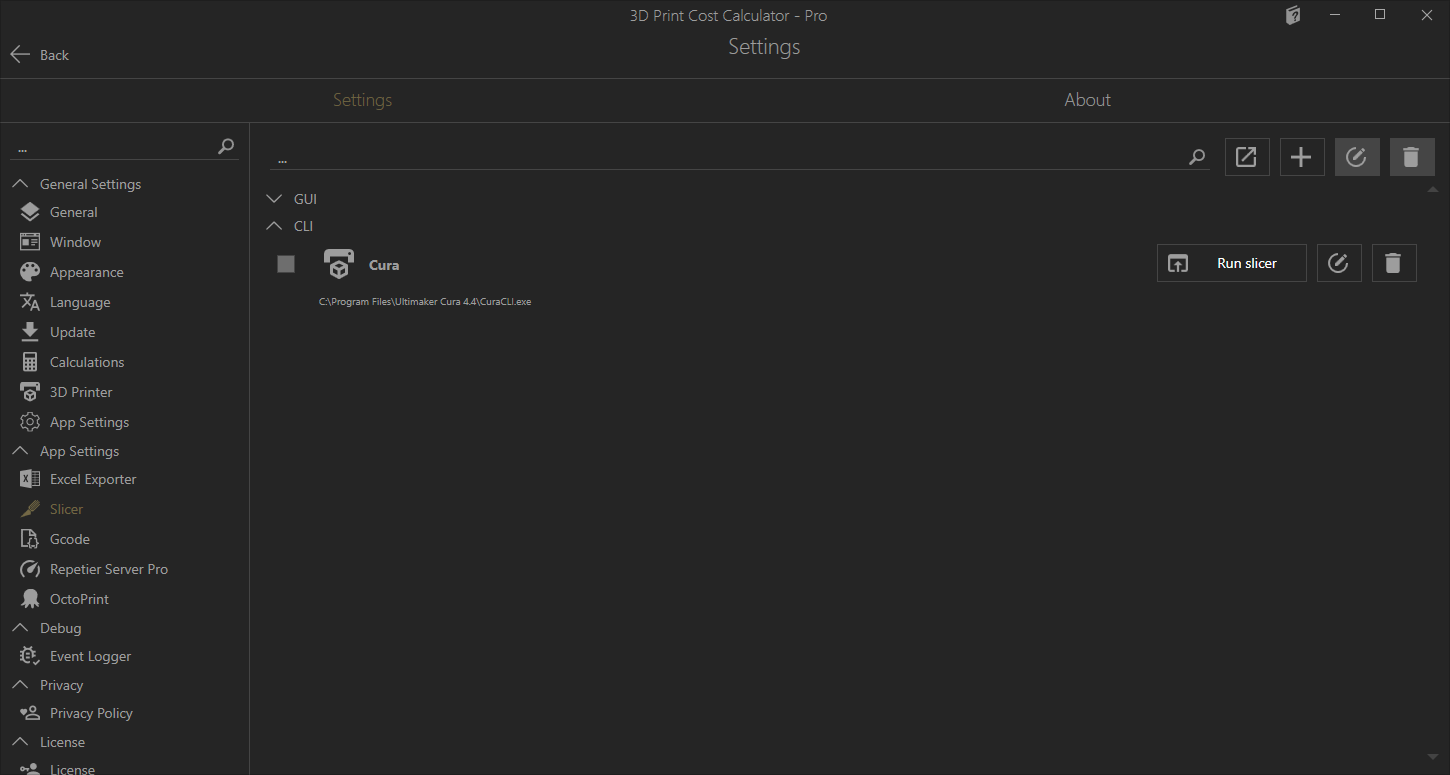
Über den „+“-Button kannst du einen neuen Slicer anlegen. Alternativ kannst du auch einfach die Desktop-Verknüpfung in den Reiter ziehen. Dadurch lädt unser Tool gleich den Pfad zur Anwendung.
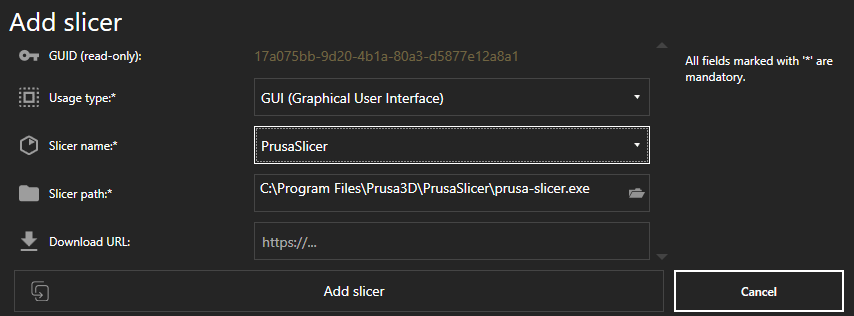
Verwendungstyp
Du kannst zwischen zwei Verwendungstypen wählen:
- GUI (Grafische Benutzeroberfläche)
- CLI (Command Line Interface)
Letzteres muss vom jeweiligen Slicer unterstützt werden. Wenn du den neuen PrusaSlicer 2.0 verwendest, dann kannst du zwischen der CLI- und der GUI-Anwendung wählen. GUI funktioniert mit jedem Slicer, da hier dieser nur gestartet wird. CLI muss jedoch vom jeweiligen Slicer unterstütz werden!

Slicer verwenden
Nachdem du deine(n) Slicer in unserem Tool angelegt hast, kannst du diese im „Dateien“-Reiter im „Kalkulations“-Tab verwenden. Öffne dazu eine Stl-Datei in der Kalkulationsansicht und navigiere zum „Dateien“-Reiter.

Um die ausgewählten Stl-Datei(en) nun an deinen Slicer senden zu können, klicke auf den „Slice“-Button unter der Dateiansicht. Je nach Verwendungsart (CLI oder GUI) öffnen sich dir verschiedene Dialoge.
Über das GUI slicen
Wenn du dich für die GUI-Anwendung entschieden hast, dann sieht der Dialog wie unten aus.

Oben siehst du die Anzahl ausgewählter Dateien, welche geslicet werden sollen. Als nächstest wird dir die Auswahl des Slicers angezeigt. Dort kannst du zwischen deinen angelegten Slicern wechseln. Unser Tool merkt sich dabei deinen zuletzt verwendeten Slicer und setzt diesen beim nächsten Start automatisch als aktiv.
Des Weiteren kannst du bei mehreren Dateien entscheiden, ob du alle Dateien in einem Slicer öffnen möchtest, oder für jede Datei den Slicer einzeln öffnen möchtest. Rechts abgebildet findest du noch eine Konsole, welche dir Informationen während des Vorgangs anzeigt.
Modell slicen
Um nun den Slice-Vorgang zu starten, klicke auf den „Slicen“-Button. Das Tool öffnet nun deinen Slicer und lädt die übergebenen Dateien.
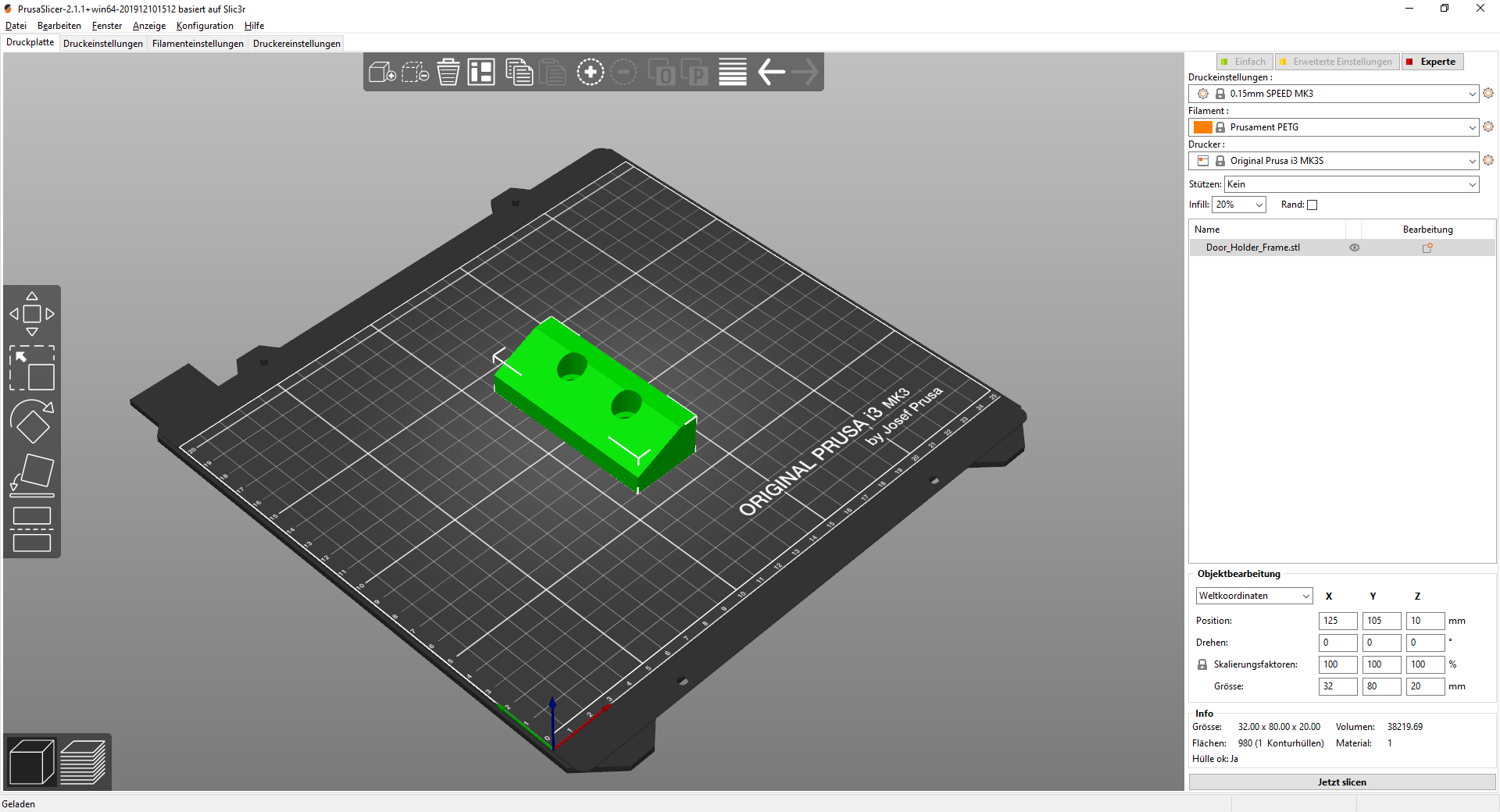
Nun kannst du deinen Druck im Slicer vorbereiten und mit „Jetzt slicen“ in einen Gcode umwandeln.
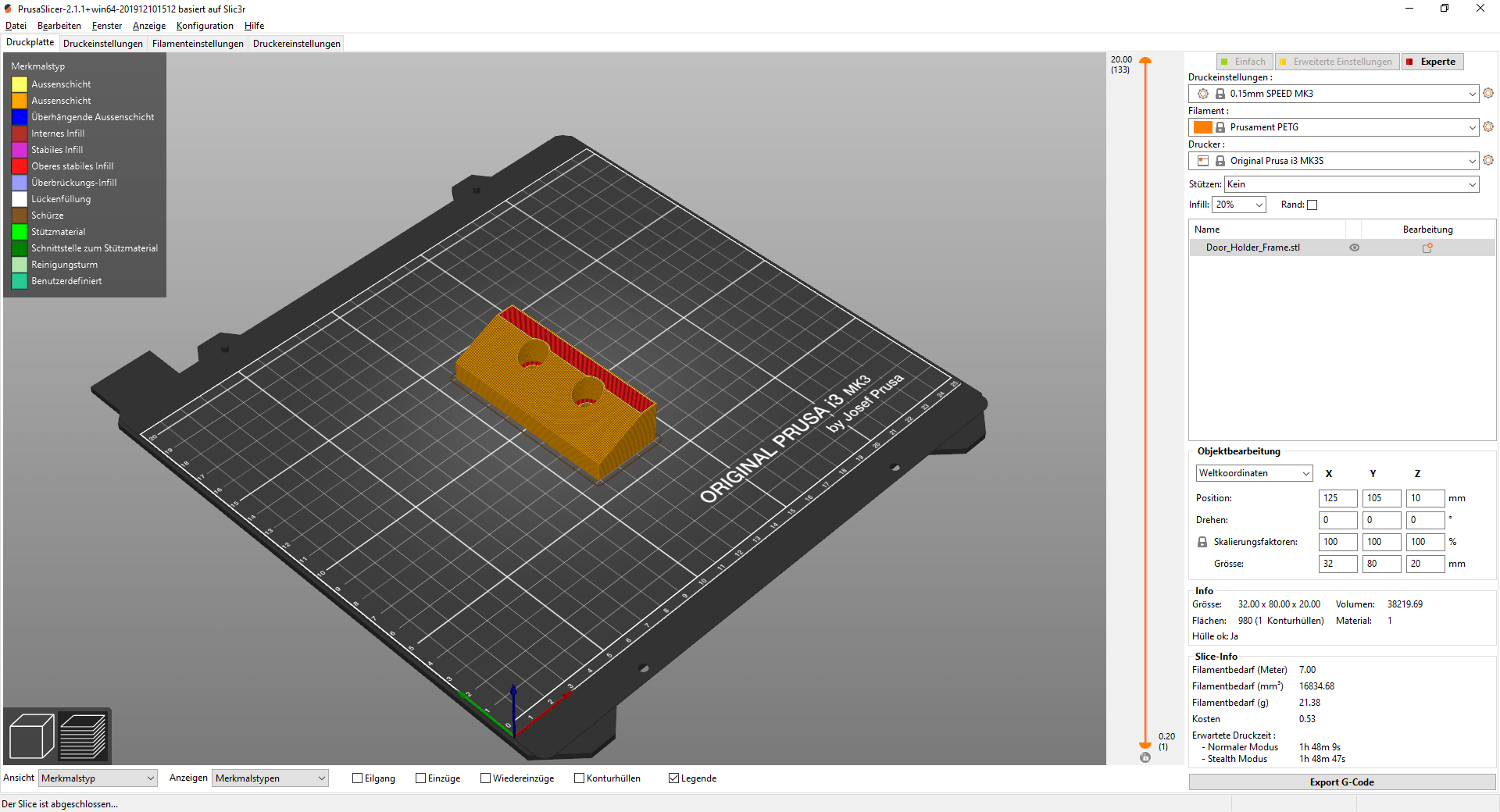
Abschließend klicke auf „Export G-Code“ um den Gcode auf deinem Rechner abzulegen. Dann schließe deinen Slicer und kehre zum 3D Druckkosten-Kalkulator zurück.
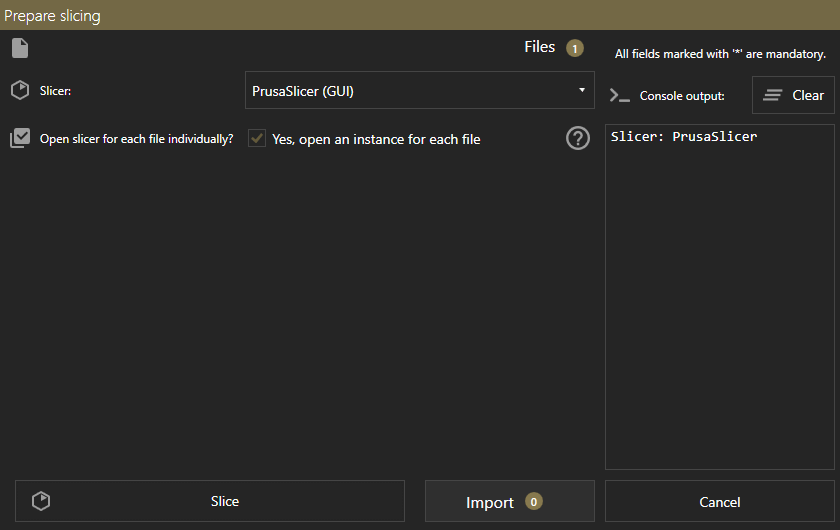
Um den Vorgang zu vollenden klicke nun auf den „Import“-Button um deinen zuvor erstellten Gcode in den 3D Druckkosten-Kalkulator zu laden.
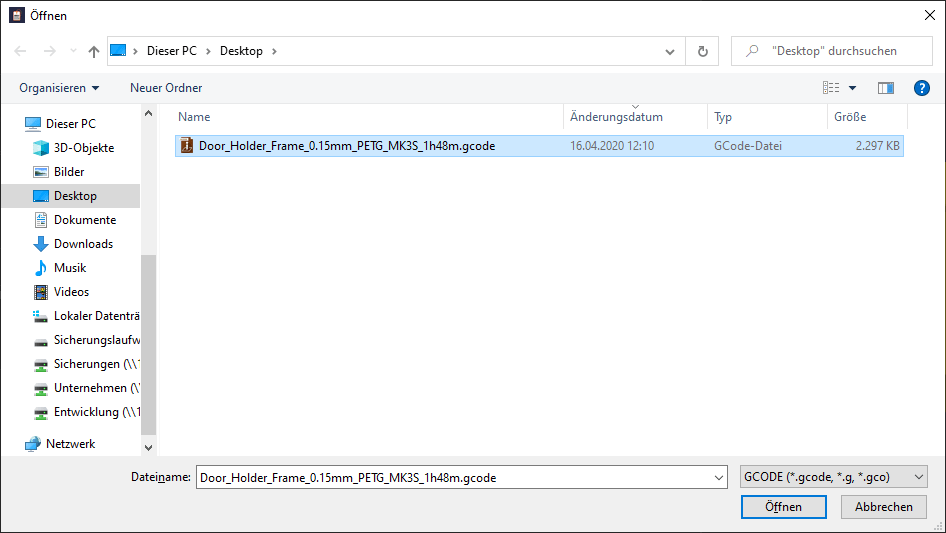
Nun ist der Slice-Vorgang abgeschlossen und dein Gcode erfolgreich in unsere Software importiert.

Über das Command Line Interace slicen
Unterstützte Slicer
Folgend findest du eine kurze Liste aller uns wissentlichen Slicer, welche einen CLI-Aufruf unterstützen.
- Prusa Slicer 2
- Slic3r
Nicht unterstütze Slicer
Und hier die Liste von Slicern, wo wir wissen, das diese keine CLI-Unterstützung anbieten.
- Simplify 3D
Solltest du weitere Informationen zu unterstützten und nicht unterstützen Slicern haben, so zögere nicht uns eine Nachricht zu schreiben.
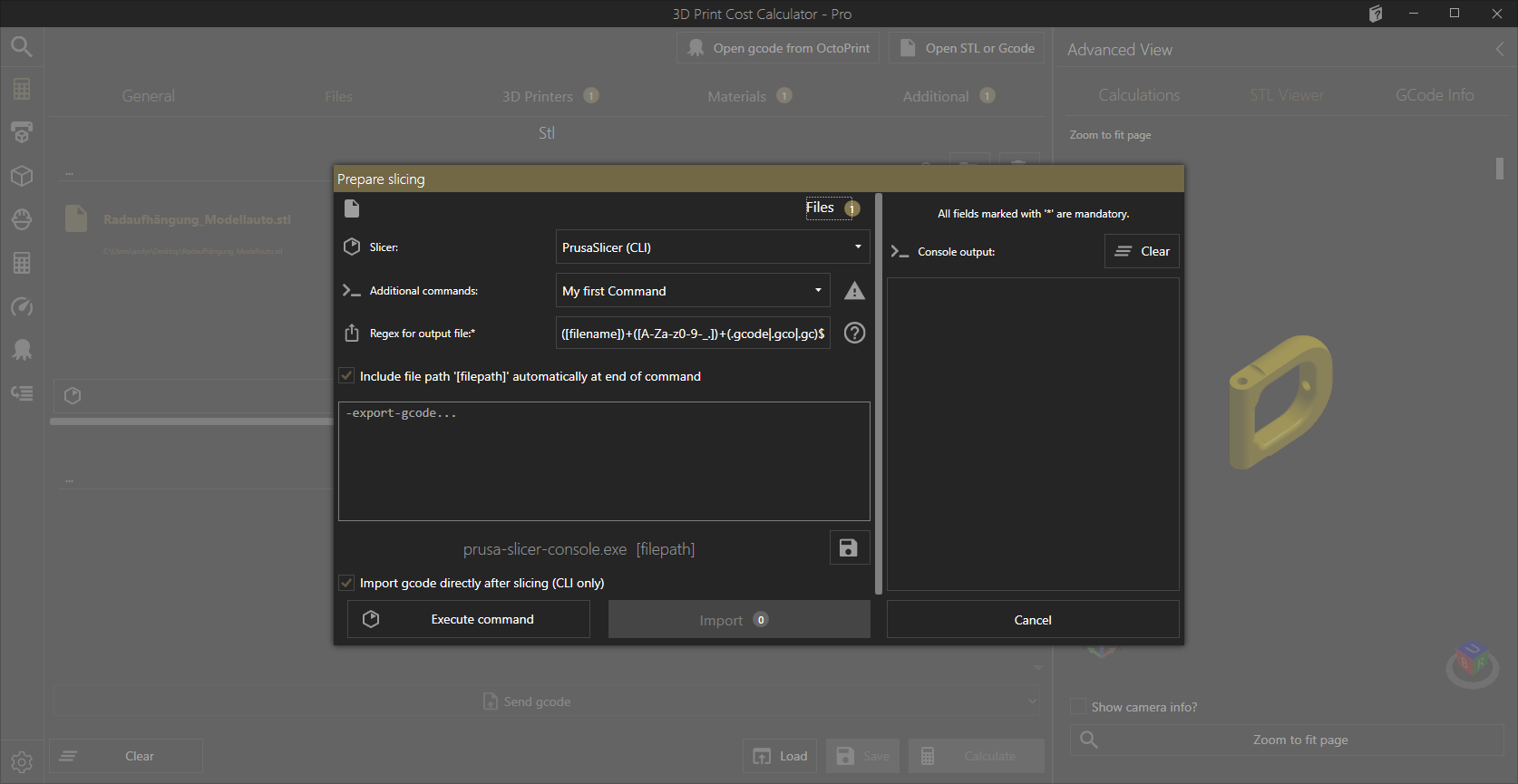
Anders wie bei der Verwendung des GUI’s musst du hier alle Einstellungen per Kommando tätigen bzw. übergeben. Dafür solltest du die CLI-Dokumentation deines Slicers verwenden. Dort sind die Befehle beschrieben, welche du verwenden kannst.
Hilfe & Dokumentation
Je nach Slicer kannst du auch versuchen den „-help“-Befehl einzugeben. In der Console rechts wird dir dann die Ausgabe angezeigt, wenn du den Befehl mit dem „Slice“-Button ausführst.
- Prusa Slicer 2.0 – Wiki
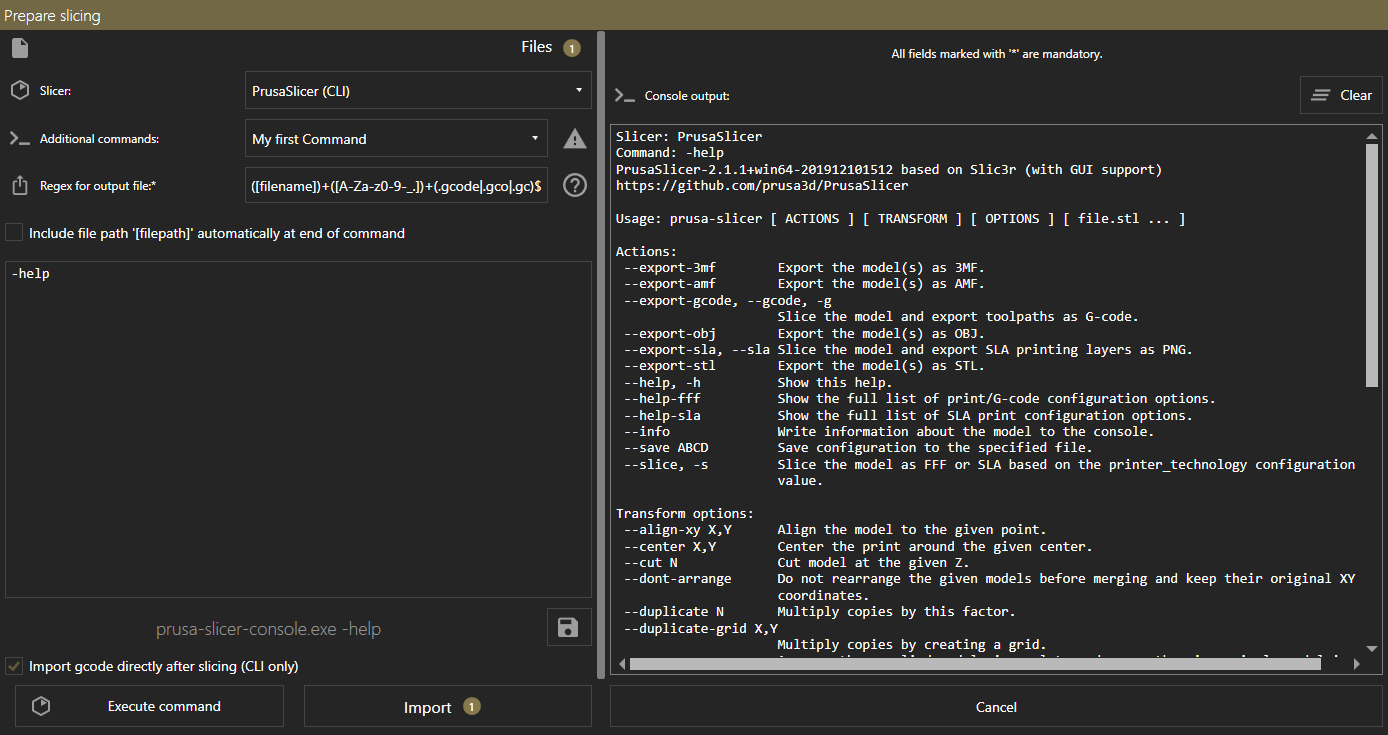
Slicer-Befehle
Du kannst dir für jeden deiner Slicer, welche du über CLI steuern kannst, Befehle anlegen. Dabei werden folgende Informationen mit abgespeichert.
- Der gewählte Slicer
- Das Kommando
- Die Option, ob der „[filepath]“-Ausdruck automatisch am Ende eingefügt werden soll
- Der Regex-Ausdruck für die zu importierende Datei
Durch das Auswählen einer der gespeicherten Kommandos werden die oben genannten Informationen automatisch geladen.
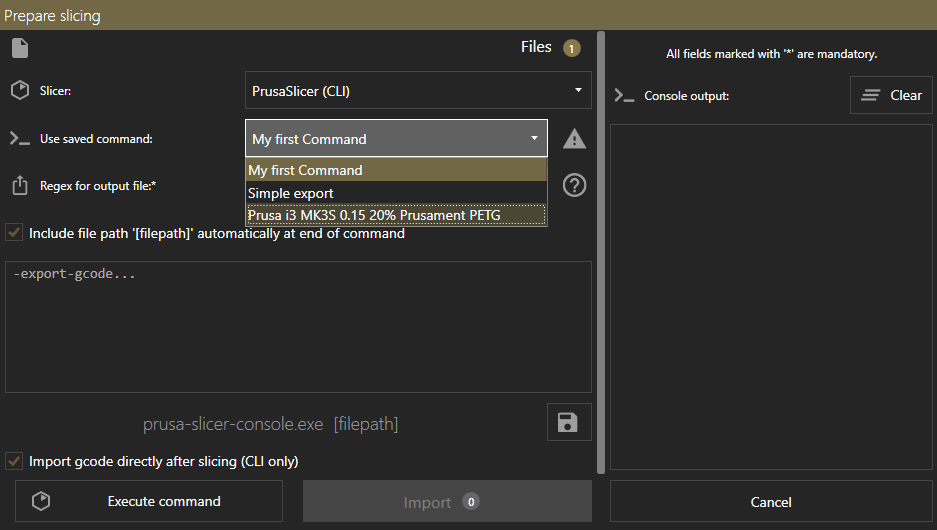
Wichtig, die gespeicherten Befehle sind immer pro Slicer. Dir werden also nur diese Slicer angezeigt, welche für den ausgewählten Slicer angelegt sind.
Regex für Ausgabedatei
Je nach Slicer kann es sein, dass der Dateiname des ausgegebenen Gcodes angepasst wird. Du kannst aus diesem Grund hier einen Regex-Ausdruck verwenden, welcher später angewandt wird um die ausgegebene Datei zu finden.
Als Standard verwenden wir:
([filename])+([A-Za-z0-9-_.])+(.gcode|.gco|.gc)$Übersetzt heißt das, dass der Dateiname (von der STL-Datei), plus beliebige Zeichen „A-Z | a-z | 0- | – | _ | .“ (| = oder), plus eine der Endungen „.gcode|.gco|.gc“ deine Ausgabedatei ist.
Der Dateiname kann dann so aussehen: Radaufhängung_Modellauto_0.15mm_PETG_MK3S_1h31m.gcode
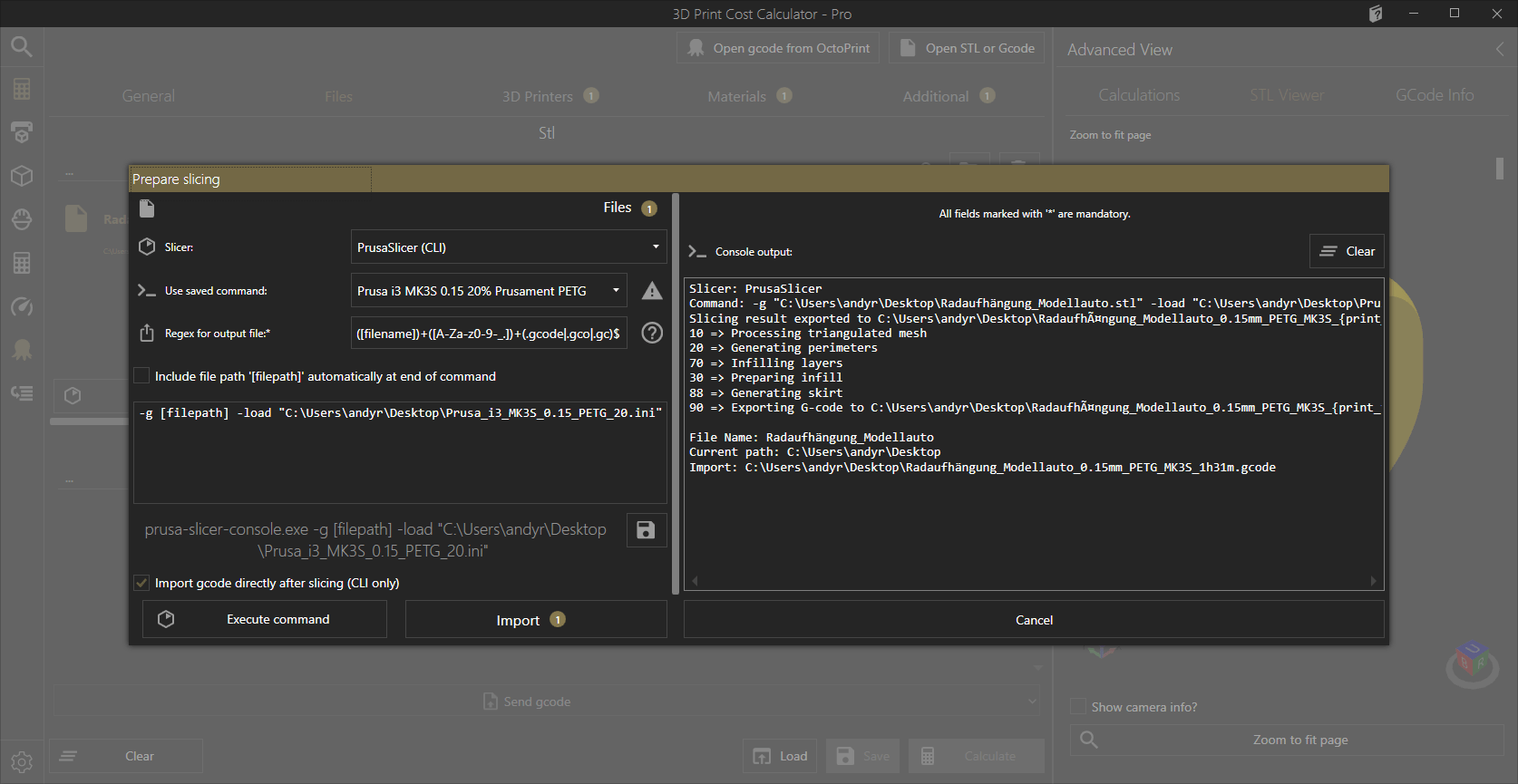
Sollte die Datei gefunden werden, dann kannst du das aus der Konsole rechts bei „Import:“ prüfen. Ebenfalls zeigt der „Importieren“-Button nun die Anzahl der geslicten Dateien an. Um den Gcode nun in den 3D Druckkosten-Kalkulator zu importieren, klicke auf den „Importieren“-Button.
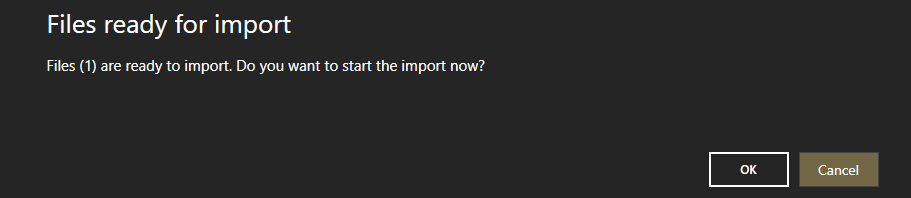
Nach Bestätigung wird dein Gcode importiert. Du kannst den Fortschritt im Kopfbereich verfolgen.

Abschließend findest du den Gcode in dem Gcode-Dateibrowser, sowie im „Erweiterte Ansicht“-Bereich.