Verfügbar ab
v1.0.0-betaVerbindung zu deinem OctoPrint Server herstellen
Startbildschirm
Beim ersten Start unserer Remote Control App für OctoPrint wirst du gebeten, deine Verbindungsinformationen zu deinem Server einzugeben. Bitte beachte bei diesem Schritt, dass du mit demselben Netzwerk (WLAN) verbunden bist, in welchen sich auch dein OctoPrint-Server befindet.
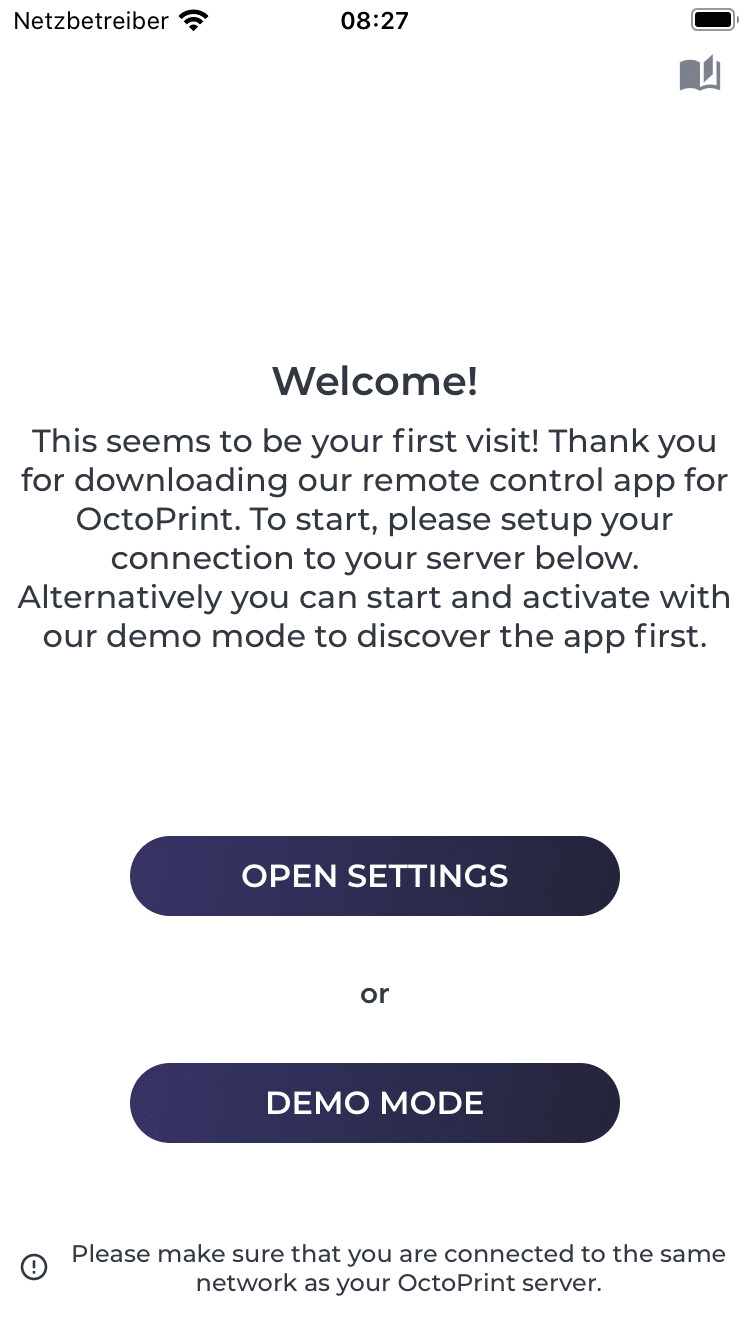
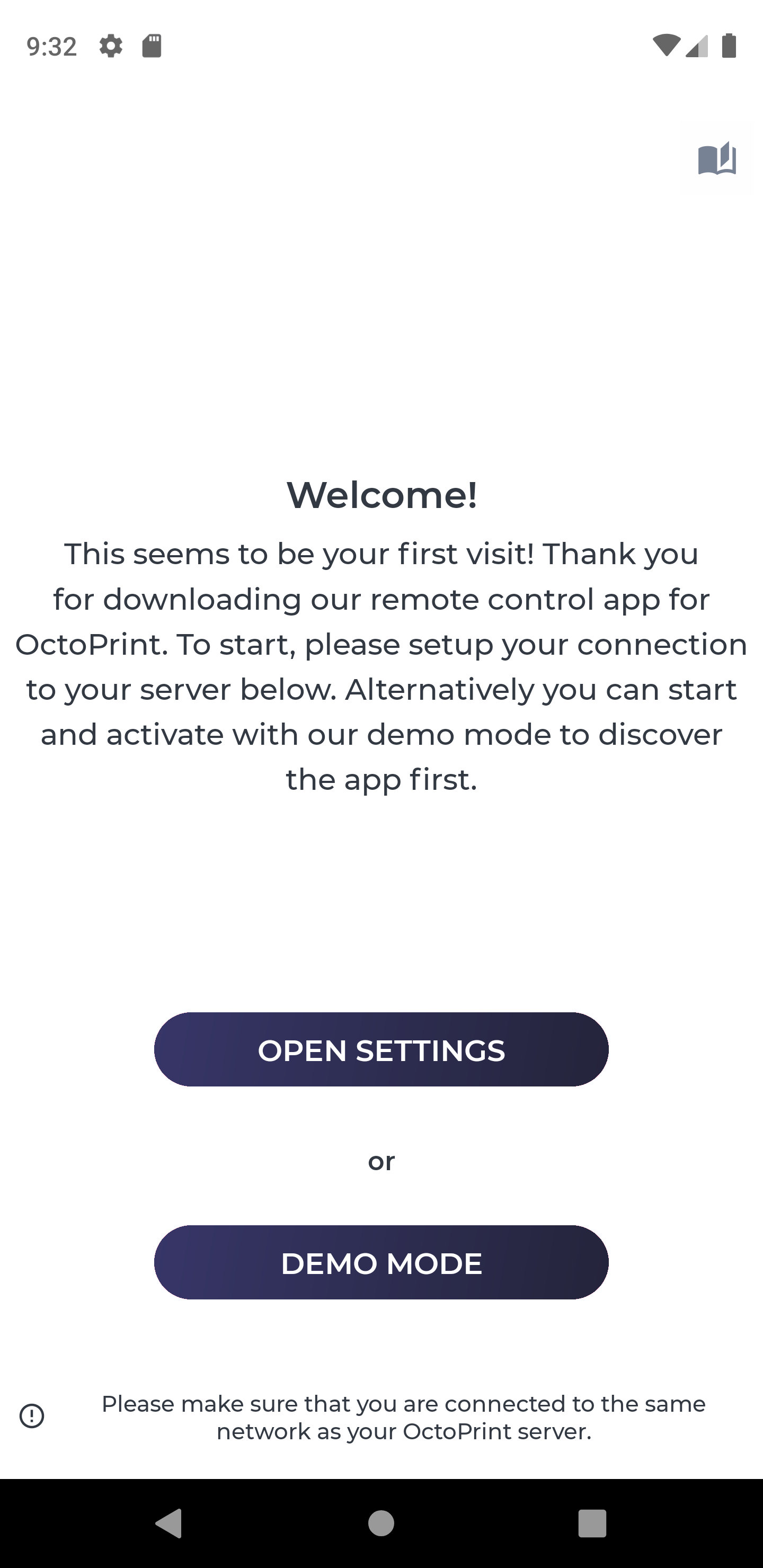
Alternativ kannst du hier auch mit dem Demo-Modus starten, wenn du aktuell keine aktive Verbindung zu einem OctoPrint-Server hast. Lerne hier mehr über den Demo-Modus.
Verbindungsinformationen eintragen
Durch das Klicken bzw. Drücken auf den “Einstellungen öffnen”-Buttons gelangst du zu der Einstellungsseite für die Verbindung zum OctoPrint-Server.
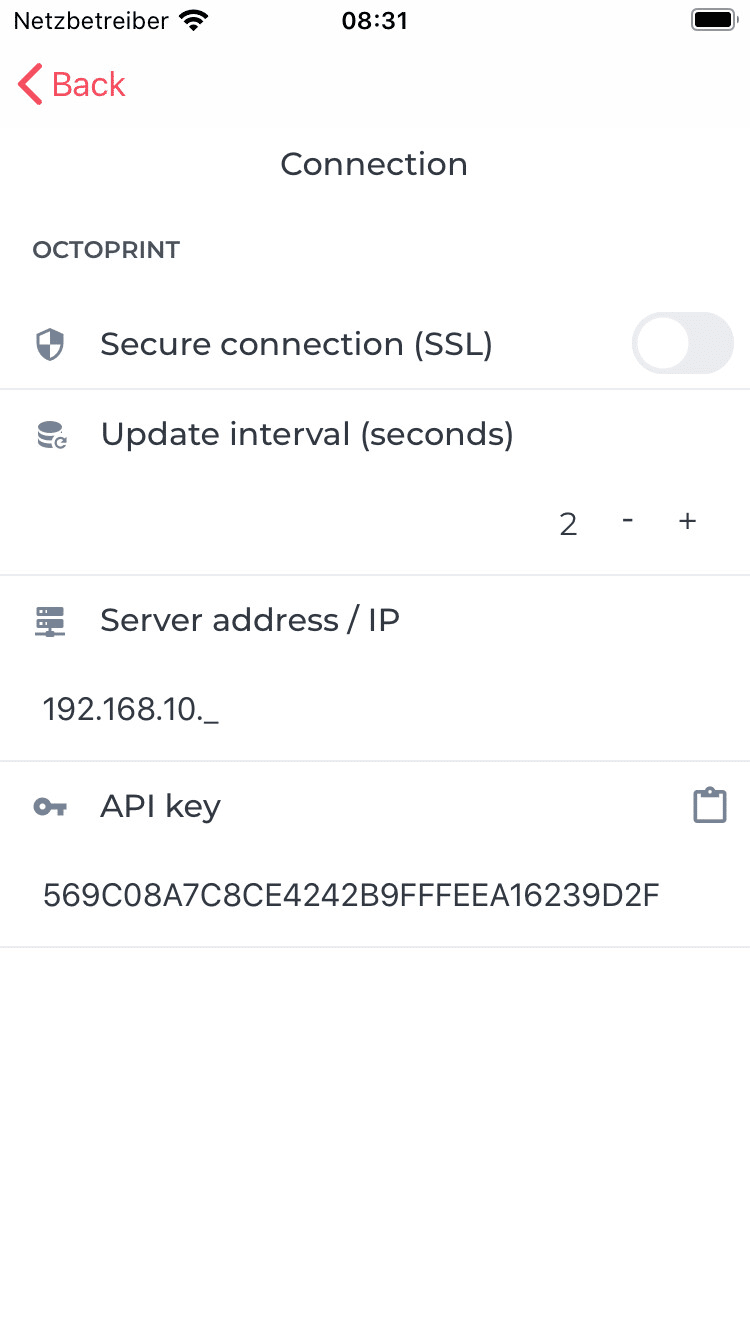

Folgende Informationen werden benötigt:
- Verwendung eines SSL-Zertifikates: Ja / Nein
- Update-Intervall: Standard 2 Sekunden
- Die IP-Adresse
- Dein API-Schlüssel
Tipp: Du kannst deinen API-Schlüssel in die Zwischenablage kopieren und bequem durch das Drücken auf das kleine “ClipBoard”-Smybol einfügen.
Fehlerhafte Angaben
Solltest du notwendige Informationen nicht oder unvollständig eintragen, dann erscheint eine Fehlermeldung am oberen Rand der App.
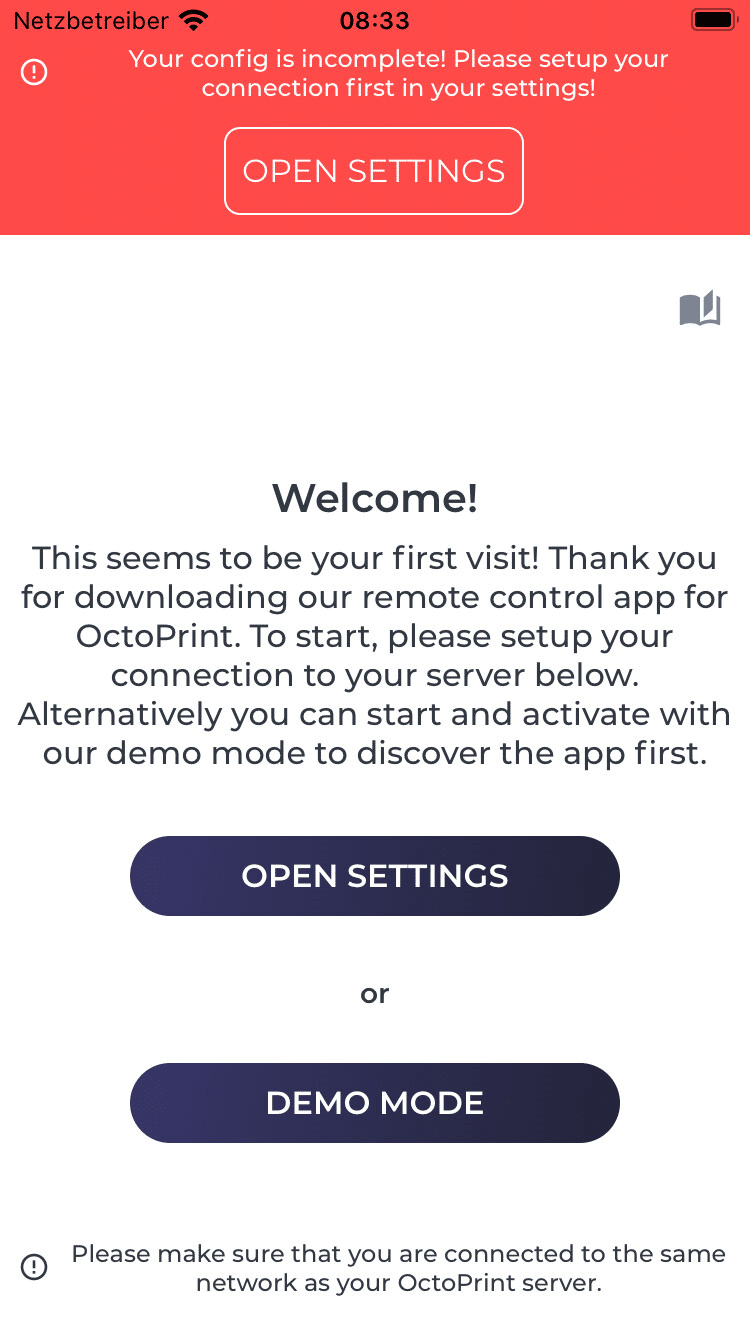
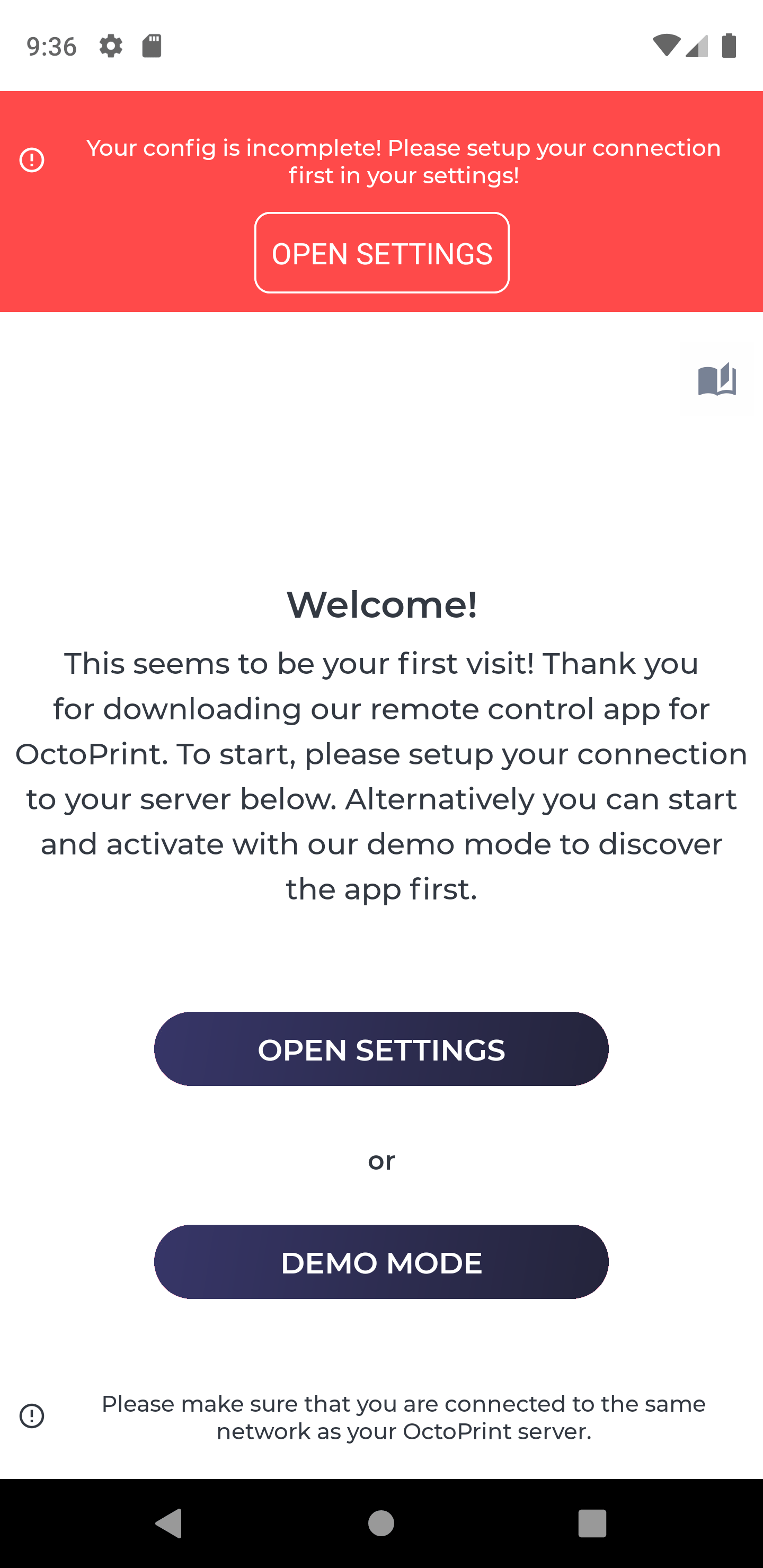
Um hier fortfahren zu können musst du zwingend gültige Informationen eingeben. Solltest du keine aktive Verbindung zu einem Server haben, so kannst du die App im Demo-Modus starten.
Nicht erreichbar
Wenn deine Informationen formell korrekt sind, jedoch keine Verbindung hergestellt werden kann, erhältst du folgende Warnung.

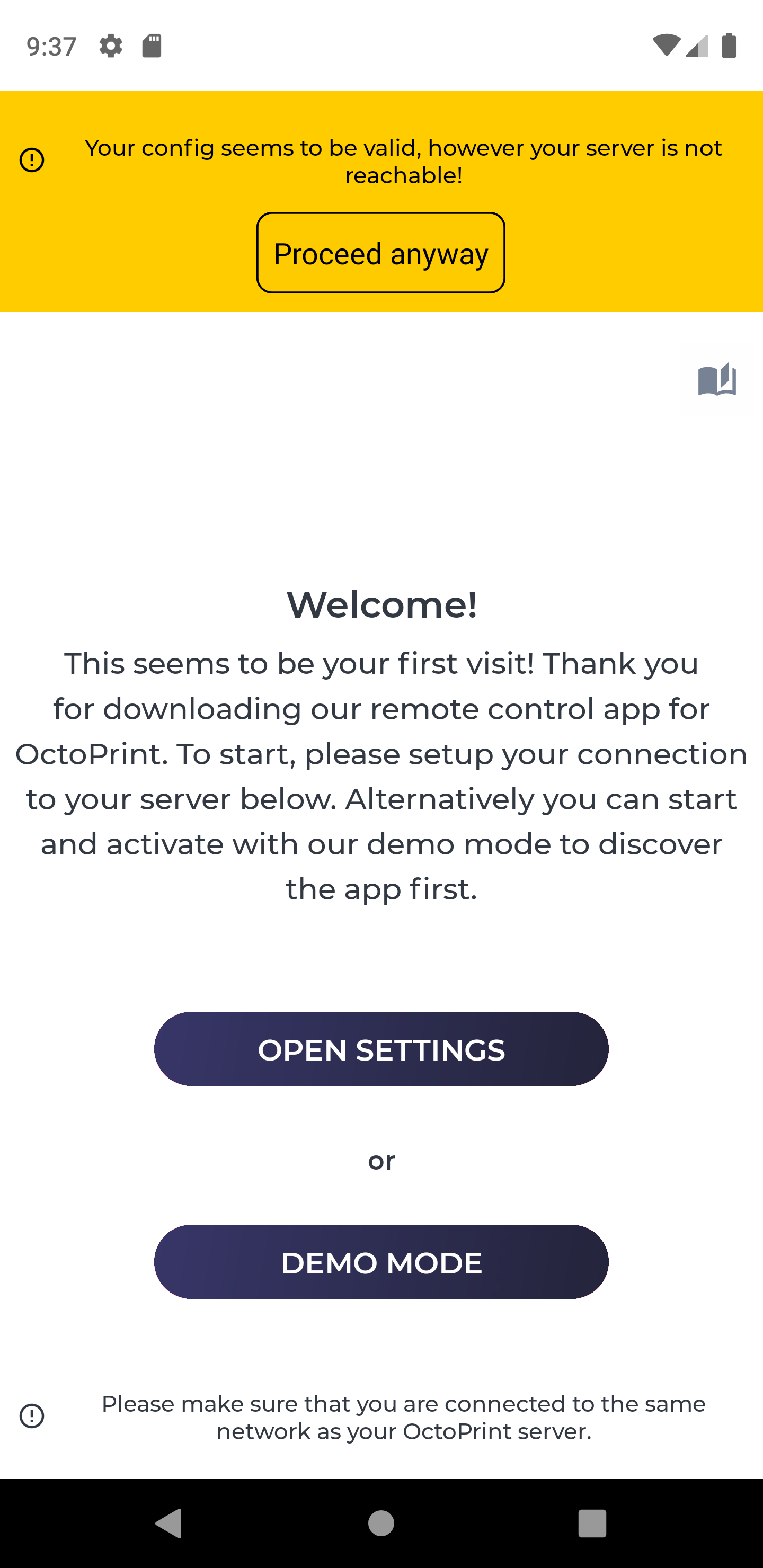
Solltest du diese Warnung erhalten, prüfe ob deine IP-Adresse gültig bzw. die richtige ist. Vergewissere dich ebenfalls, dass du dich im selben WLAN-Netzwerk befindest wie dein Server. Solltest immer noch keine Verbindung aufbauen können, dann kannst du den Einrichtungsbilschirm trotzdem beenden. Sollte der Fehler weiterhin bestehen, wende dich bitte an uns.
Erfolgreicher Verbindungsaufbau
War der Verbindungsaufbau erfolgreich, dann wird dir das Dashboard angezeigt. Alternativ kannst du auch durch “nach unten ziehen” eine erneute Prüfung auslösen. Hat alles geklappt, dann solltest du das Dashboard sehen.
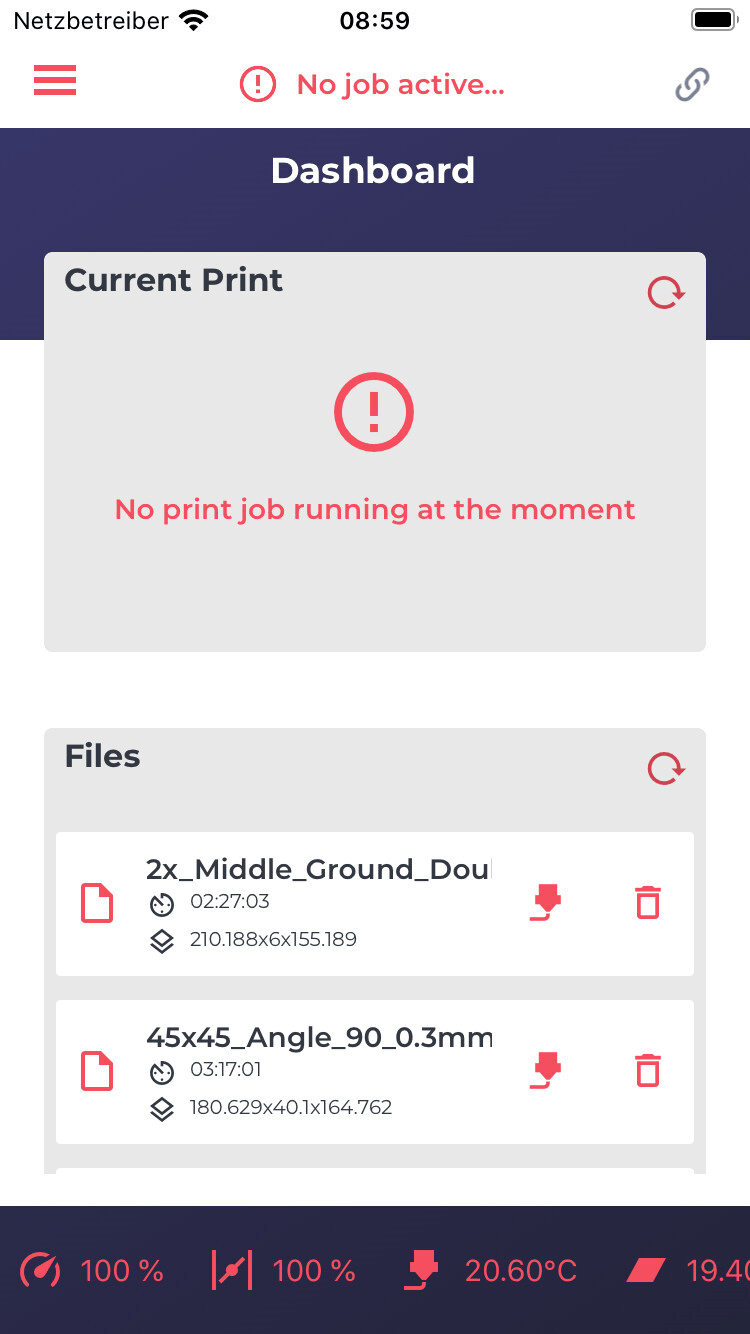
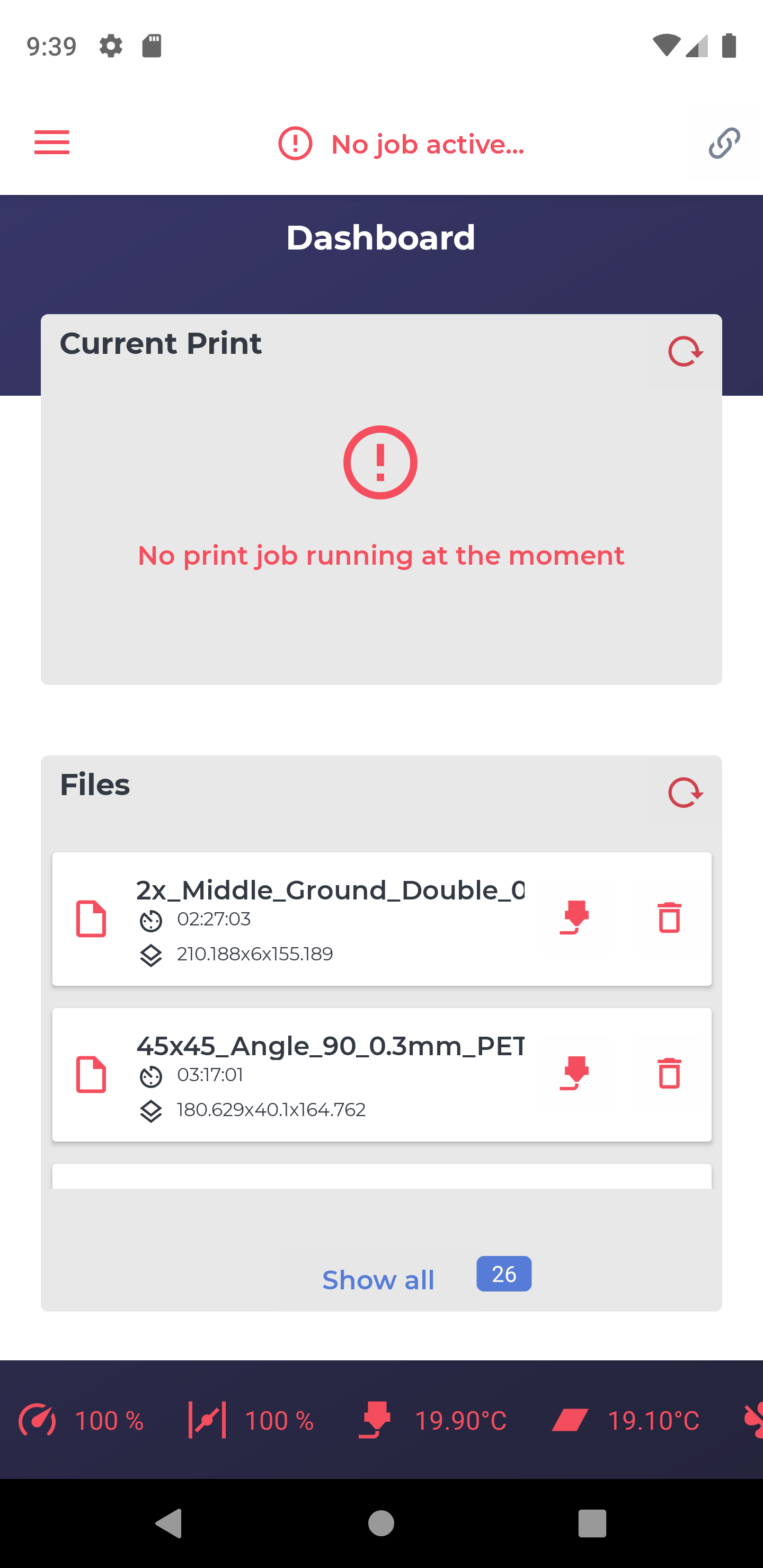
Somit hast du das Einrichten erfolgreich abgeschlossen. Du kannst nun alle Bereiche & Funktionen der App entdecken. Mehr Informationen zum Dashboard findest du in unserer “Vorstellung des Dashboards“.
Häufige Fehler
Folgend findest du die häufigen Probleme bzw. Fehler mit einem Lösungsansatz.